Google ChromeのブラウザキャッシュをRAMディスクに変更する手順をまとめておきます。
RAMディスクの作成の方法は『RAMディスクを簡単に作成できるフリーソフト『SoftPerfect RAM Disk』での作成手順』をご覧ください。
Internet Explorerの場合はこちら
Firefoxの場合はこちら
方法は2通りある
Google ChromeのブラウザキャッシュをRAMディスクに変更する方法は2通りあります。
ひとつは、ショートカットの起動オプションに設定する方法
もうひとつは、ショートカットに関係なく、どこからChromeを起動してもOKな方法です。
ショートカットの起動オプションに設定する方法
こちらの方法は手間がかからず簡単に設定できます。
一方、Chromeのユーザー機能などを利用して、ショートカットを複数作っている場合、ひとつひとつに設定しないといけないので割と手間です。
(参考:Chromeのユーザー機能を使えば、各サイトの複数アカウントを同時に使うことができます。)
そのような場合は、もうひとつの『どこからChromeを起動してもOKな方法』にしてもいいでしょう。
キャッシュの保存先フォルダを作成する
先のRAMディスクにキャッシュを保存するフォルダを作成しておきます。
私の場合は、Rドライブ(RAMディスク)にChromeというフォルダを作成しています。
ショートカットを右クリックしてプロパティを開きます。
起動オプションを追加する
プロパティのショートカットタブのリンク先の項目には、特にカスタマイズしてなければ、下記のように入力されているはずです。
(Windows7 64bitの場合です。)
“C:\Program Files (x86)\Google\Chrome\Application\chrome.exe”
この項目の後ろに、『—-disk-cache-dir=”R:\Chrome”』を追加します。
R:\Chromeの部分は、ご自身のRAMディスクのドライブ名や保存したいフォルダ名に置き換えてください。
私の場合、RAMディスクはRドライブなので、Rになっていて、Rドライブの中の『Chrome』フォルダにキャッシュを保存しているので、R:\Chromeとしています。
もし、Lドライブのcacheというフォルダにしたいなら、L:\cacheとなります。
追加したらこんな感じです。
“C:\Program Files (x86)\Google\Chrome\Application\chrome.exe” –disk-cache-dir=”R:\Chrome”
~~~\chrome.exe”と–disk-cache~~~の間には半角スペースが必要です。
どこからChromeを起動してもOKな方法
この方法はコマンドプロンプトを使うので、上記の方法よりもちょっとややこしくなりますが、一度設定してしまえば、Chromeのショートカットを複数使っている場合など、ショートカットひとつずつに対して設定しなくてもよくなり、後々の手間が省けます。
キャッシュの保存先フォルダを作成する
先のRAMディスクにキャッシュを保存するフォルダを作成しておきます。
私の場合は、Rドライブ(RAMディスク)にChromeというフォルダを作成しています。
開いているChromeをすべて閉じる
この説明の画面もChromeで開いているなら、IEやFirefoxで開きなおしてください。
現在のキャッシュフォルダを削除する
C:\Users\ユーザー名\AppData\Local\Google\Chrome\User Data\Default
を開き、そのなかにある『Cache』というフォルダを削除します。
コマンドプロンプトを管理者として起動します。
スタートメニューのすべてのプログラム>アクセサリ>コマンドプロンプトを右クリックして、管理者として実行をクリックします。
コマンドをコピー貼り付けで入力
次の文字列をコピーします。
mklink /d “C:\Users\ユーザー名\AppData\Local\Google\Chrome\User Data\Default\Cache” “R:\Chrome”
※『ユーザー名』は、ご自身のユーザー名に置き換えてください。
※R:\Chromeは、ご自身のディスク名とフォルダ名に置き換えてください。
コピーした後、コマンドプロンプトの画面で右クリックをして貼り付けします。
貼り付け後、以下のように入力がきちんと出来たことを確認したら、Enterをクリック。
シンボリックリンクが作成されました。というメッセージが出れば設定完了です。
コマンドプロンプトは右上の×で閉じてください。
これで、どこからChromeを起動してもキャッシュはRAMディスクに保存されるようになります。
今回の記事を書くに当たり、Tipsfoundさんの『Google Chrome のキャッシュの場所を移動する』を参考にさせていただきました。
ありがとうございました!
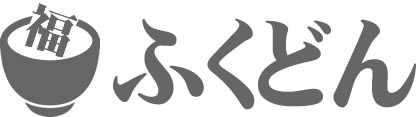
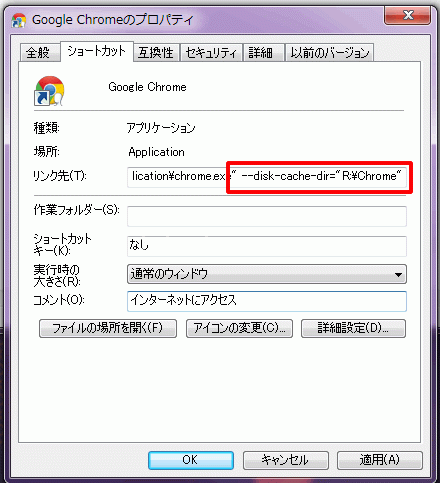
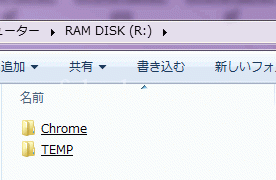
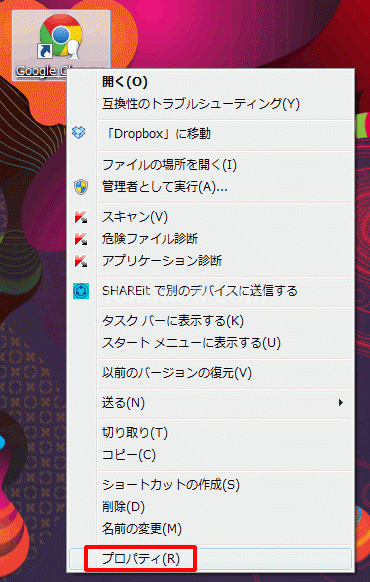
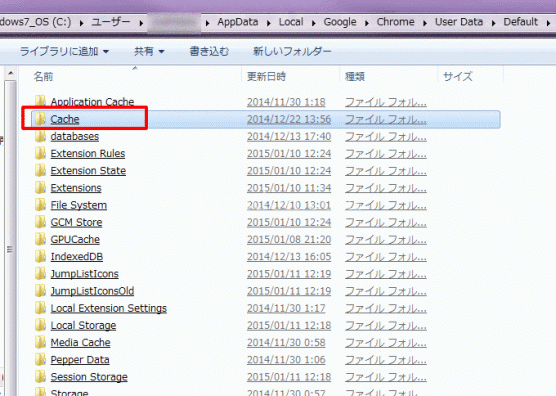
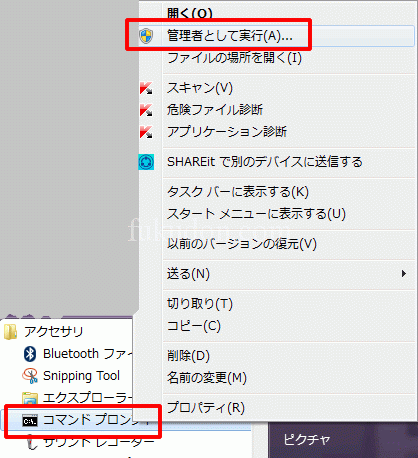
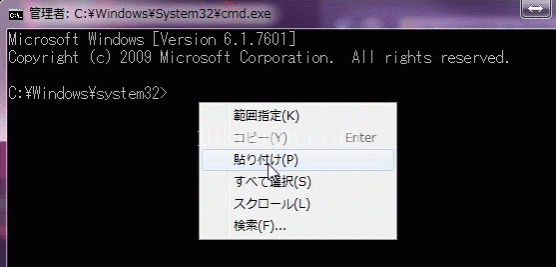
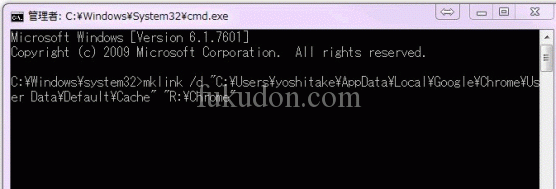
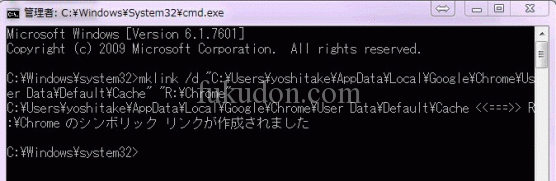
コメント
シンボリックリンクの作成について質問です。
管理者としてコマンドプロンプトを実行して、
このページにある
mklink /d “C:¥Users¥tetsuya¥AppData¥Local¥Google¥Chrome¥User Data¥Default¥Cache” “R:¥Chrome”
をコピーして実行しても、シンボリックリンクが作成されません。(ユーザー名)のところは、自分のユーザーフォルダ名に変えて実行しています。
C:¥Users¥tetsuya¥AppData¥Local¥Google¥Chrome¥User Data¥Default
の部分だけコピーして、「cd」でディレクトリに移動しようとしても、”指定されたパスが見つかりません”とエラーが出てしまいます。
ペーストせずに手打ちですれば、エラーは出ずに、ディレクトリの移動もできますし、シンボリックリンクも作れました。
いくら見比べてみても、うち間違えはないんですが、このページのものをコピーしたものでは、エラーが出てしまいます。
何故だかわかりますでしょうか・・・。
tetsuyaさん、こんにちは。
う~ん。
何ですかね・・・。
試しに僕もコピーしてやってみましたが、特にエラーが出ずできました。
ごめんなさい。
ちょっといまのところよく分からないです。
すいません・・・。
返信ありがとうございます。
今、返信を書いていて気がついたんですが、
このページの該当部分をコピーしてここにペーストすると
mklink /d “C:¥Users¥ユーザー名¥AppData¥Local¥Google¥Chrome¥User Data¥Default¥Cache” “R:¥Chrome”
となります。
エクスプローラーでChromeフォルダを表示させて、アドレスをコピーしたものをここにペーストすると
C:\Users\tetsuya\AppData\Local\Google\Chrome\User Data\Default
となります。”¥”が”\”に変わっています。
コマンドプロンプトの画面にペーストした場合は、どちらも”¥”のままですが、ここにペーストすると”\”に変わっています。メモ帳にペーストした場合も、どちらも”¥”のままです。文字コードとかが関係しているのでしょうか・・・。
それはともかく、このページで紹介いただいた方法で
うまくブラウザのキャッシュのRAMディスクへの移動が
できました。わかりやすい説明ありがとうございます。
あれ?さっきスマホのChromeで見ると、スラッシュの文字が全部¥マークになってました。
上の書き込みの
=======================
エクスプローラーでChromeフォルダを表示させて、アドレスをコピーしたものをここにペーストすると
C:\Users\tetsuya\AppData\Local\Google\Chrome\User Data\Default
=======================
もしかしたらスラッシュが¥になってしまってるかもしれません。
言いたかったことは、「エクスプローラーでChromeフォルダを表示させて、そこでコピーしたアドレスを、ここにペーストすると¥マークがスラッシュ(テンキーの*の左横にある記号)に変わる」ということです。
tetsuyaさん、こんにちは^^
円マークがバックスラッシュになったりするのは、フォントが関係してます。
表示するフォントの種類によっては、円マークがバックスラッシュになったりするようです。
ですので、今回の件には無関係かと思います。
>それはともかく、このページで紹介いただいた方法でうまくブラウザのキャッシュのRAMディスクへの移動ができました。
>わかりやすい説明ありがとうございます。
ありがとうございます!!
お役に立ててよかったです。
1.スペースを半角に
2.「”」ダブルクォーテーションも全角になってたら半角で打ち直す
で自分は行けました。
ありがとうございます!
半角で入力した「”」などを、勝手に全角にして表示するというWordPressの仕様があったようです。
今頃になってようやく気づきました。
勝手に全角になる機能を無効化したので、今後はコピーしただけでうまくいくと思います。