Internet ExplorerのブラウザキャッシュをRAMディスクに変更する手順を説明します。
RAMディスクの作成の方法は『RAMディスクを簡単に作成できるフリーソフト『SoftPerfect RAM Disk』での作成手順』をご覧ください。
Google Chromeの場合はこちら
Firefoxの場合はこちら
ブラウザのキャッシュをRAMディスクに移動することで、CドライブにSSDを使っている場合は書き込み回数の減少&容量不足の解消になりますし、若干ですが、ブラウザの高速化にも繋がります。
また、普通なら手動で削除しない限り、どんどん溜まっていってディスクスペースを占有していくブラウザキャッシュも、RAMディスクに保存場所を設定することで、再起動やシャットダウンするだけで自動で削除できるので、手間がかからなくなります。
Internet ExplorerのブラウザキャッシュをRAMディスクに変更する手順
IEを起動して『インターネットオプション』を開く
全般タブの閲覧履歴の欄の『設定』をクリック
インターネット一時ファイルタブの『フォルダーの移動』をクリック
現在の場所は、Cドライブの奥深くに設定されています。
作成したRAMディスクを選択してOKをクリック
新しい場所として、指定したRAMディスクの『Temporary Internet Files』フォルダが入っていることを確認して、OKをクリック
『Temporary Internet Files』を手動で作成する必要はありません。ドライブを選択するだけで自動で設定されます。
メッセージウィンドウが出てくるので、確認して『はい』をクリック
Windowsからログオフすると、[Temporary Internet Files]フォルダの移動が完了します。
続行しますか?
(ほかのすべての変更は保存されました。)
というメッセージウィンドウが出てきます。
はいをクリックすると、空いているウィンドウをすべて閉じてWindowsからログオフするので、保存していないファイルなどは保存して閉じてからはいをクリックしましょう。
以上で、Internet ExplorerのブラウザキャッシュをRAMディスクに変更する手順は完了です。
これからは、Cドライブではなく、RAMディスクにIEの一時ファイルが保存されるようになります。
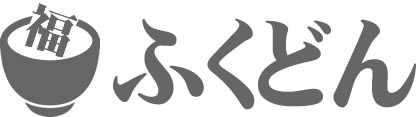
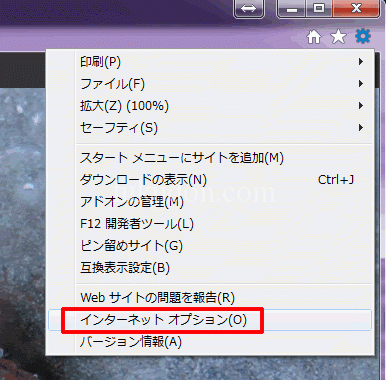
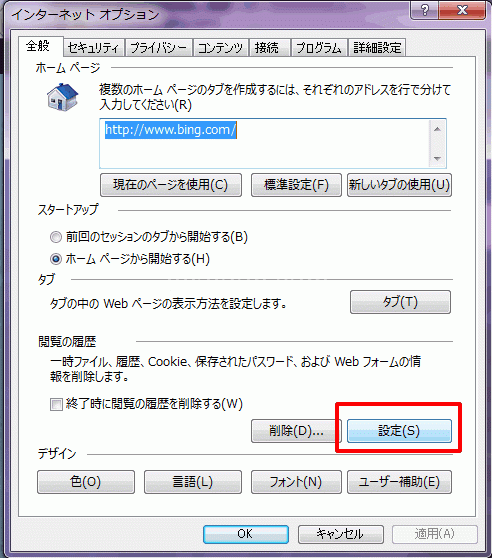
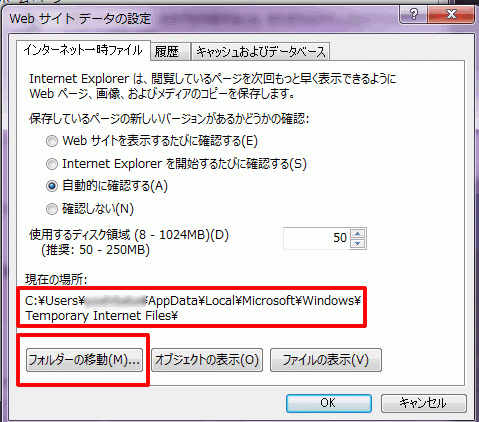
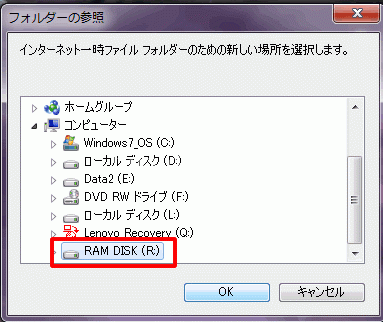
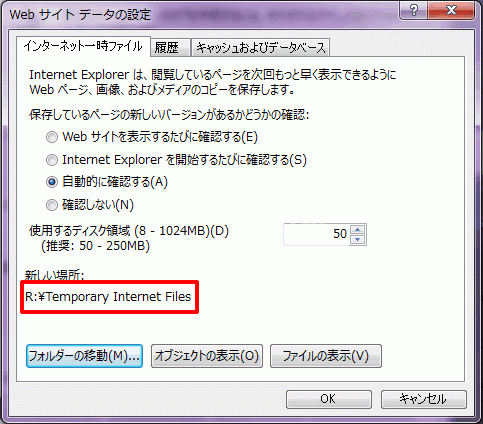
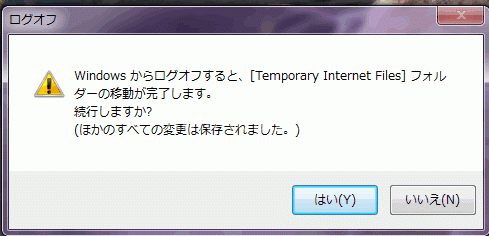
コメント