先日、レノボのパソコンを買いました。
(lenovoのハイスペックデスクトップパソコン『ThinkCentre M93P』を購入しました。)
で、システムディスク(Cドライブ)に128GBのSSDを搭載しました。
SSDは従来のHDDと比較して、めちゃくちゃ速度が速いというメリットがあるので、システムディスクにSSDを採用し、OSやアプリケーションをSSD上で動かすことで、OSの起動や動作もめちゃくちゃ速くなりますし、アプリケーションもめちゃくちゃさくさく動くようになります。
一方、SSDにもデメリットがあって、
まだまだ高価。
容量が少ない。
書き換え回数に上限があるので、寿命が明確に存在する。
なんかが主なデメリットかなと思います。
特に容量の少なさっていうのは、HDDに比べるとかなり差があり、僕が今回購入した『ThinkCentre M93P』でも、SSDで選択できるのは、128GBが上限でした。
HDDなら、1TBとか2TBとか普通に選べる時代に、128GBというのはちょっと心許ない気がしましたが、ストレージ用は別にHDDをつけるので、まあOSとアプリケーションを入れるくらいなら128GBもあれば十分だろうと思ってたわけです。
が!いざ届いた『ThinkCentre M93P』のCドライブの空き容量を見て、驚愕しました。
なんと、空き容量が20GBほどしかないのです。
いくらシステムリカバリ用のパーテションに12.5GBとられているとはいえ、OSだけで95GBほども使ってるの!?
これだと、アプリケーションをインストールしただけで容量がパンパンなんじゃね~の?というくらいです。
実際、僕がWEB制作用に使っている『Adobe Web Premium CS5.5』だけでも必要空き容量は9~10GBほど必要なので、それだけでもう残り10GBほどしかありません。
さらに、ChromeやらMindManagerやらTeamViewerやら普段、使っている細かいソフトを入れていくと、もう残り2GBとかになってきちゃいました。
あとオフィスも入れたいのに、もはや容量が足りません。。。
それに空き容量が少ない状態でSSDを使っていると、寿命も短くなってしまうそうな・・・。
これはマズイ!ってことで、急遽、SSDの容量不足を解決する情報を探し回る羽目になったわけです。
そんなわけでかなり前置きが長くなりましたが、SSDの容量不足問題を解消するための基本的な設定をまとめました。
hibernate(休止状態)を無効にする。
パソコンのハイバネーション(休止機能)を無効にするだけで、大きな容量を節約できます。(約20GB程度)
休止機能は絶対使いたいんじゃボケー!という方以外は、無効にしてしまいましょう。
hibernate(休止状態)を無効にする手順
コマンドプロンプトを起動
「Windowsキー」+「R」で『ファイル名を指定して実行』、『cmd』と入力してコマンドプロンプトを起動します。
hibernateをオフにするコマンドを入力
コマンド入力欄に『powercfg.exe /hibernate off』と入力し、Enterキーを押せばOKです。
特に完了のメッセージ等は出ませんが、これで休止状態がオフになっています。
空き容量を確認してみましょう。
搭載しているメモリ量などにもよるようですが、これだけでだいたい20GBほどの容量が増えているはずです。
ページングファイルを無効にする。もしくはHDDに割り当てる。
ページングファイルとは何かというと、ハードディスクの空き容量を仮想的に物理メモリのように使うことです。
パソコンでアプリケーションをたくさん立ち上げて作業をしている状態は、机の上にたくさんのノートを出して作業をしている状態に例えることができます。
物理メモリをたくさん積んでいるパソコンなら机が大きいので、ノートをたくさん出しても支障がありませんが、物理メモリが足りない場合、机の上がノートでいっぱいになってきて作業に支障が出てきてしまいます。
そこで、いまの作業には使われていないノートを一時的に引き出しの中にしまうことで、机の上を多少、整理するわけです。
この引き出しに使われるのがページファイルです。
使っていないアプリケーションを完全に閉じてしまう(ノートを棚にしまう)と、次にまたそのアプリケーションを使いたいと思ったときに、起動させる時間がかかりますが、いったん、引き出しにしまっておくことで、次に使いたいときに比較的早くアプリケーションを開くことができるというわけです。
しかしながら、最近のパソコンは大容量の物理メモリを搭載しているので、ページングファイルを使う機会はそう多くありません。
元々、机が大きいのでノートを引き出しにしまわなくても、机の上に出しっぱなしでも支障がないわけです。
なので、ページングファイルを無効にしてしまえば、その分、SSDの容量を節約できます。
ただし、物理メモリが足りない状態でページングファイルを無効にすると、システムが不安定になったりする場合もあるので、もし一度、無効にして不安定になったら、ストレージ用のHDDにページングファイルを割り当てる方法でもOKかと思います。
ページングファイルを無効にする手順
システムの詳細設定を開く
「Windowsキー」+「Pause Break」を押して、「システム」を開き、左メニュー部分にある『システムの詳細設定』をクリックします。
詳細設定タブから、パフォーマンス > 設定 をクリック
『システムの詳細設定』をクリックすると、システムのプロパティが開くので、上のタブメニューから『詳細設定』を開きます。
詳細設定の中の一番上の『パフォーマンス』の項目の『設定』をクリックします。
パフォーマンスオプションの詳細設定タブから仮想メモリを変更する
パフォーマンスオプションを開くと、『仮想メモリ』の項目があるので、『変更』をクリック
「全てのドライブのページングファイルサイズを自動的に管理する」にチェックが入っているので、そのチェックを外します。
人によってここに表示されているドライブの数は違うでしょうが、SSDのCドライブのページファイルを無効にしたいので、Cドライブを選択し、『ページングファイルはなし』にチェックを入れて、『設定』をクリックして、『OK』をクリックします。
これで、ページングファイルは無効にできました。
もし、ストレージ用のHDDにページングファイルを割り当てるなら、そのドライブを選んで、カスタムサイズの欄に初期サイズと最大サイズをMB単位で入力して、『設定』で『OK』です。
最適なページングファイルのサイズは積んでいる物理メモリの量やらでも変わってくるようなので、僕はとりあえずウィンドウズに決めてもらう『システム管理サイズ』にしてみました。
僕は物理メモリを32GB積んでいるので、最初はページングファイルはHDDでも無効にしてて、特に不具合もなかったのですが、一回、HDDに割り当ててみても様子を見てみようと思い、設定してみました。
ページングファイルを無効にするか、HDDに割り当てるか、は積んでいるメモリ量、普段、どれくらいアプリを立ち上げるか、なんかと相談しながら最適な設定を選んでみてくださいな。
とりあえず、SSDのドライブのページングファイルは無効にしちゃいましょう。
8.3形式(MS-DOS形式)ファイル名の生成を無効にする。
MS-DOSってのは、Windows登場以前のOSで、当時はパソコンも非力だったので、「8.3形式」と呼ばれるファイル名しかつけることができませんでした。
「8.3形式」とは、拡張子部分で3バイト、それ以外の部分が8バイトまでという形式です。
ですが、いまのWindowsは、ファイル名に255バイトまで使えるようになっています。
で、いまのWindowsのファイル名とMS-DOS時代の古いファイル名に互換性を持たせるために、いまのWindowsのファイル名にも「8.3形式」の古いファイル名が自動でつけられています。
普段、目にする機会はないですが、実は裏で自動で設定されているわけです。
でも、いまどき一般の人がMS-DOSパソコンを使う機会なんてないので、はっきりいって無用の機能です。
なので、無効にしちゃいましょう。
多少なりとも容量の節約になります。
この設定変更は、『レジストリ』という部分を編集します。
レジストリにはWindowsにとってめちゃくちゃ重要な設定が格納されている場所で、下手にいじると最悪の場合、Windowsが起動しなくなったりと深刻なダメージを与えてしまう場合があります。
レジストリを編集する際には、編集箇所や編集内容を間違えないように細心の注意を払ってください。
自信のない方はこの設定変更はしないでください。
8.3形式(MS-DOS形式)ファイル名の生成を無効にする手順
『レジストリエディタ』を起動する
「Windowsキー」+「R」で「ファイル名を指定して実行」を起動します。そして「regedit」と入力して、レジストリエディタを起動します。
値を編集する
「HKEY_LOCAL_MACHINE」→「SYSTEM」→「CurrentControlSet」→「Control」→「FileSystem」にある「NtfsDisable8dot3NameCreation」というキーの値を開きます。
値を16進数で「1」に変更します。
OKをクリックした後、右上の×印でレジストリエディタを閉じて、パソコンを再起動すれば完了です。
ファイルインデックスを無効にする
Windowsはドライブ内を検索された際に、できるだけ早く検索結果を出すために、あらかじめドライブ内を検索しておき、インデックスというデータを作成しています。
あらかじめインデックスを作成しておくことで、ファイルの検索が早くなるのですね。
ですが、SSDは元々、高速なのでわざわざあらかじめインデックスを作成しておかなくても十分、高速で検索ができますので必要ありません。
なので、この機能も無効にしてしまって大丈夫です。
ファイルインデックスを無効にする手順
コンピュータを開いて、Cドライブのプロパティを出す
コンピューターを開き、インデックスを無効にしたいドライブ(Cドライブ)を右クリックして、プロパティを出します。
インデックスを付けるのチェックを外す
『全般』タブの一番下の『このドライブ上のファイルに対し、プロパティだけでなくコンテンツにもインデックスを付ける』というチェック欄のチェックを外して、『適用』をクリック。
『変更をドライブC:\、サブフォルダーおよびファイルに適用する』にチェックが入っていることを確認して『OK』です。
RAMディスクを作成し、TEMPファイルとブラウザのキャッシュをRAMディスクに移動させる。
この設定の説明をするためには、
RAMディスクとは何か?
TEMPファイルとは何か?
ブラウザのキャッシュとは何か?
の3つの説明がいりますね。
RAMディスクとは何か?
ページングファイルってのがありましたが、これはハードディスクの容量を仮想的に物理メモリのように使うことでした。
RAMディスクってのはその逆で、物理メモリをハードディスクのように使うことです。
なぜそんなことをするかというと、物理メモリってのはめちゃくちゃ高速だからです。
SSDも目じゃないくらい早いです。
バッファローのこのページの説明がわかりやすいです。
http://buffalo.jp/products/catalog/memory/speedup/ramdisk.html
TEMPファイルとは何か?
TEMPファイルとは、テンポラリーファイルともいい、訳すと「一時的なファイル・一時ファイル」という意味です。
その名の通り、Windowsシステムやアプリケーションは起動しているとき作業しているときに、様々なファイルを一時的に作成しています。
ソフトウェアが、作業中のデータの保存のために一時的に作るファイル。メモリ上に格納しきれない巨大なファイルの一部を一時待避させたり、編集中のファイルのバックアップを取ったり、クリップボードの内容を保管しておくなど、様々な用途に使われる。IT用語辞典 e-Words
ブラウザのキャッシュとは何か?
ブラウザのキャッシュとは、Internet ExplorerやGoogle Chrome、Firefoxなど様々なブラウザでWebを閲覧したりする際に、一度、見たページなどを次回からは高速で表示できるように一時的に保存しているファイルのことです。
TEMPファイルとブラウザキャッシュをRAMディスクに変更するメリット
さて、以上を踏まえてですが、TEMPファイルもブラウザのキャッシュも基本的にはCドライブ(SSD)に保存されていきます。
SSDに一時ファイルを保存すると、SSDの高速性を生かせるので、処理が早くなり、ブラウザの速度も速くなるなどのメリットもあるのですが、頻繁に書き込み&読み込みが行われるため、SSDの寿命が短くなってしまいます。
また、一時的に作成されるファイルとはいえ、使い終わってもう使わなくなったTEMPファイルやブラウザキャッシュなども自動では削除されず、手動で削除しない限りシステム内にたまり続け容量を圧迫するようになってしまいます。
保存先をSSDから、ストレージ用のHDDに移動させるという方法でもいいのですが、その場合、SSDの高速性を生かすことができないので、せっかくSSDを使っているのにそのメリットを享受することができなくなってしまいます。
そこで、SSD以上の速度を持つRAMディスクを活用し、TEMPファイルとブラウザキャッシュの保存先をRAMディスクに設定することで、SSD以上の高速性を維持しつつ、SSDの容量&寿命の対策になるというわけです。
RAMディスクの作成方法・TEMPファイルの保存先の変更手順・各ブラウザのキャッシュの保存先の変更手順などは長くなるので後日また書きますね!
書きました!
RAMディスクを簡単に作成できるフリーソフト『SoftPerfect RAM Disk』での作成手順
Windows7のTEMPフォルダをRAMディスクに変更する手順
Internet ExplorerのブラウザキャッシュをRAMディスクに変更する手順
Google ChromeのブラウザキャッシュをRAMディスクに変更する手順
FirefoxのブラウザキャッシュをRAMディスクに変更する手順
まとめ
SSDの容量と寿命の対策として、
hibernate(休止状態)を無効にする。
ページングファイルを無効にする。もしくはHDDに割り当てる。
8.3形式(MS-DOS形式)ファイル名の生成を無効にする。
ファイルインデックスを無効にする
RAMディスクを作成し、TEMPファイルとブラウザのキャッシュをRAMディスクに移動させる。
の5つの設定を紹介しました。
とりあえず絶対にやった方がいいのは、『RAMディスクを作成し、TEMPファイルとブラウザのキャッシュをRAMディスクに移動させる。』『ファイルインデックスを無効にする』『ページングファイルを無効にする。もしくはHDDに割り当てる。』の3つです。
『8.3形式(MS-DOS形式)ファイル名の生成を無効にする。』は、レジストリをいじらないといけないので、ちょっとリスクがあるのでお好みで。
『hibernate(休止状態)を無効にする。』は、休止機能を使わないなら容量節約効果が大きいのでやった方がいいです。
僕の場合、2GBまで減ってしまっていたSSDの空き容量は、これらの対策を施した結果、53GBまで回復しました。
容量の節約効果はかなり大きいですので、ぜひやってみてくださいな。
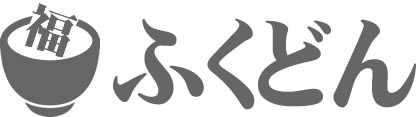

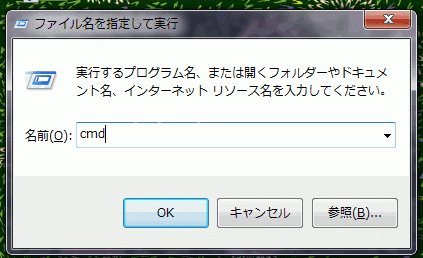
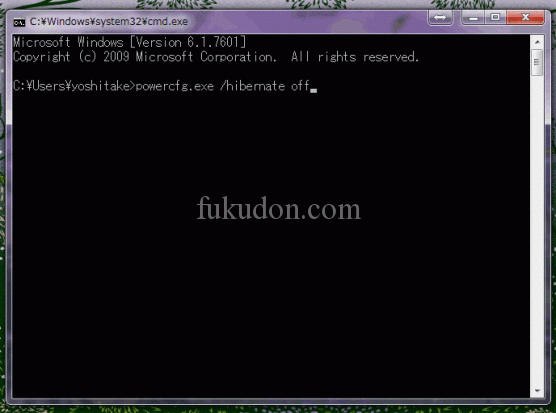
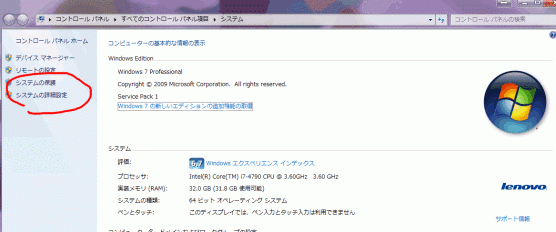

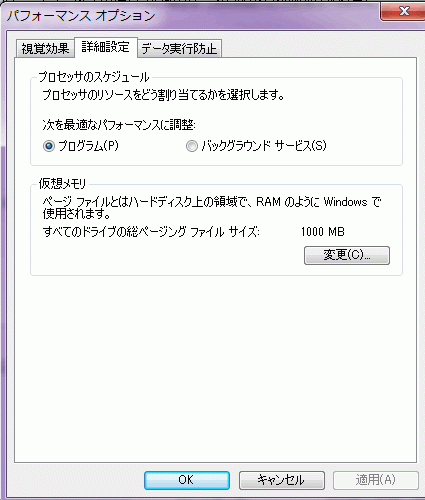

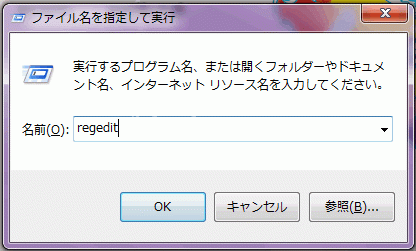
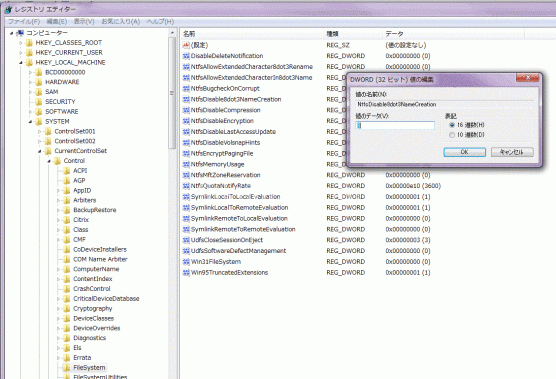
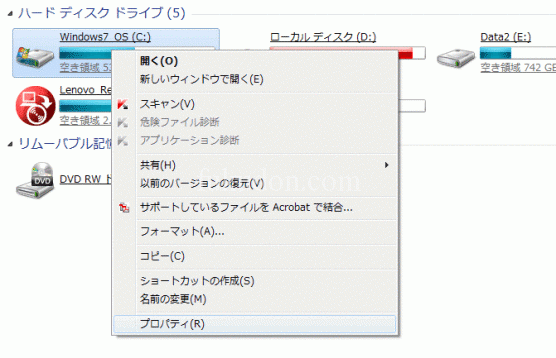

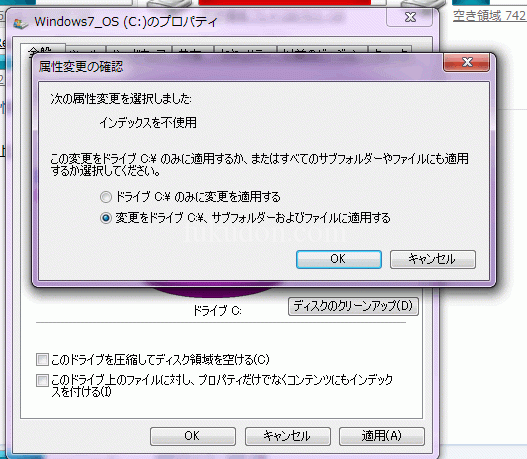
コメント
休止モードを無効にするためにコマンドプロンプトで実行したのですが、「予期しないエラー (0x65b) が発生しました: 関数は実行中に失敗しました。」と出てきたのですが何故でしょうか?
上条さん、コメントありがとうございます。
ふくどんのよしたけです。
エラーについてちょっと調べてみましたが、恐らくコマンドプロンプトを管理者権限で実行していないのはないか?と思いますので、管理者権限で実行して試してみてください。
コマンドプロンプトを管理者権限で実行する手順はOSによって変わりますので、もしご不明な場合はOSは何か教えてください。