Cドライブの断片化対策、容量不足対策、速度対策、CドライブにSSDを採用している場合の書き込み回数の減少や容量不足の解消に、Windowsのテンポラリーファイルの保存先をCドライブから、RAMディスクに移動させるのは簡単にできて効果の高い方法です。
その手順は、Windows7のTEMPフォルダをRAMディスクに移動する手順に書いてます。
ですが、WindowsのTEMPフォルダを移動させると、起動時にTEMPフォルダを参照するアプリケーションでエラーが出る場合があります。
今回は、そのエラーの原因と対策について、多くの人が使っているであろうDropbox(ドロップボックス)を例に解説したいと思います。
RAMディスクは『SoftPerfect RAM Disk』を使用して作成していることを前提にしています。
RAMディスクを簡単に作成できるフリーソフト『SoftPerfect RAM Disk』での作成手順
エラーの原因
RAMディスクを簡単に作成できるフリーソフト『SoftPerfect RAM Disk』での作成手順とWindows7のTEMPフォルダをRAMディスクに移動する手順に沿って、TEMPフォルダをRAMディスクに移動してから、パソコンを起動すると、Dropboxが以下のようなエラーを出す場合があります。
Dropboxを起動できません
通常、これはアクセス権に関するエラーです。また、ホームフォルダがネットワーク共有の上に作成されている場合も、この問題が起きることがあります。
もしくは、
Dropboxを起動できませんでした。
通常、このエラーは権限エラーが原因で発生します。ネットワークの共有の格納されているホームフォルダが原因でエラーが発生する場合もあります。
『SoftPerfect RAM Disk』でRAMディスクを作成した場合、Windowsを立ち上げてから、『SoftPerfect RAM Disk』が起動し、それからRAMディスクをマウントし、TEMPフォルダを作成します。
ですので、『SoftPerfect RAM Disk』がTEMPフォルダを作成するまで若干のタイムラグがあります。
Dropboxは起動時にTEMPフォルダを参照しにいくため、Dropboxが見にいったときにはまだTEMPフォルダが作成されておらず、TEMPフォルダがないというエラーが起きているわけです。
対策
『SoftPerfect RAM Disk』がTEMPフォルダを作成する前に、DropboxがTEMPフォルダを探しに行ってしまうのが問題なわけなので、『SoftPerfect RAM Disk』がTEMPフォルダを作成し終わってから、DropboxがTEMPフォルダを探しに行くようにしてあげればいいわけです。
『SoftPerfect RAM Disk』の自動実行アプリケーションに設定する
『SoftPerfect RAM Disk』には、自動実行アプリケーションという設定があり、今回のDropboxのようなエラーが起きた場合に備えて、RAMディスクの準備が出来てから、指定のアプリを起動するように設定できます。
『SoftPerfect RAM Disk』の自動実行アプリケーションを設定する
1:ツール>アプリケーションを開く
2:一覧に追加をクリック
3:Dropboxのexeファイルを指定して開くをクリック
ちなみにDropboxは通常のアプリケションのようにProgram Filesフォルダには入っておらず、ちょっと分かりにくい場所にあります。
パスは、
C:\Uses\(ユーザー名)\AppData\Roaming\Dropbox\bin\Dropbox.exe
です。
4:アプリケーションの欄に追加されたことを確認して、OKをクリック。
以上で完了!・・・・と言いたいところですが、これだけだとエラーはなくなりません。
RAMディスクの準備完了後に、Dropboxを起動する設定はできましたが、Dropbox自体にも、Windows起動時にすぐに立ち上がる設定がされているので、その設定を解除してあげないといけません。
Dropboxのスタートアップ起動を解除する
Dropboxのアプリは最近、やたらとアイコンとか変更しているので、もしかしたら設定画面の出し方も変わっているかもしれません、現時点の画面で説明しますね。
Windowsの右下のタスクバーにあるDropboxのアイコンを右クリックして、右上の歯車のアイコンをクリックして、基本設定を開きます。
システム起動時にDropboxを開始のチェックを外してOKをクリック。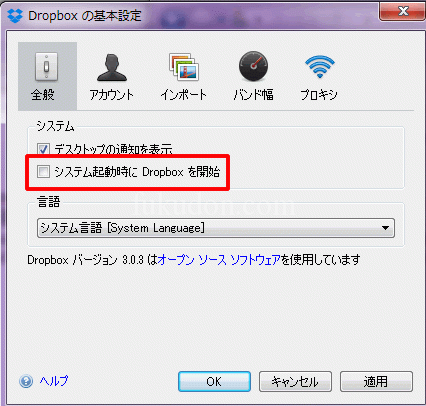
スタートメニューのスタートアップもチェック
上記のDropboxの基本設定でシステム起動時に開始するチェックを外しておけば大丈夫なはずですが、念のため、スタートメニューのスタートアップにもDropboxが残っていないか確認しておきましょう。
もし、残っていれば右クリックして削除でOKです。
まとめ
RAMディスクにTEMPフォルダを移動してから、Dropboxにエラーが出る場合の対策は、
1:『SoftPerfect RAM Disk』でDropboxを起動するように設定する。
2:Dropboxの設定で、システム起動時の開始をしないようにする。
この2段階の設定をすればOKです。
1の設定だけをしても、Dropboxの設定が優先されて、TEMPフォルダの準備が出来る前にDropboxが起動してしまい、相変わらずエラーが出ますので両方の設定をすることがポイントです。
今回はDropboxを例に出しましたが、TEMPフォルダをRAMディスクに移動してからエラーが出るようになったアプリケーションが他にもあるなら、同様の手順で設定してみてください。
追記
Cドライブ直下に、tempフォルダがあった場合、Dropboxがエラーを出さずにしれっとCドライブにキャッシュを置いて起動することがあるようです。
こうなると、せっかく作ったRAMディスクを使ってくれずにCドライブに読み書きに行くので、RAMディスクにTEMPフォルダを移動させた意味がなくなってしまいます。
エラーが出ていない場合も、上記の設定をちゃんとして、RAMディスクにDropboxもファイルを置いてもらうように設定してください。
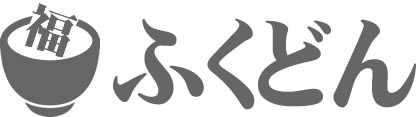
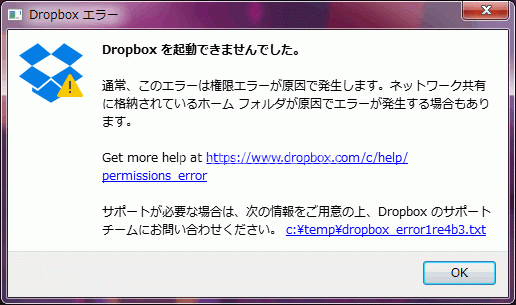
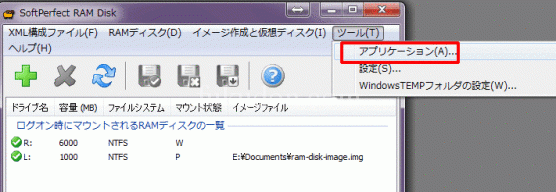
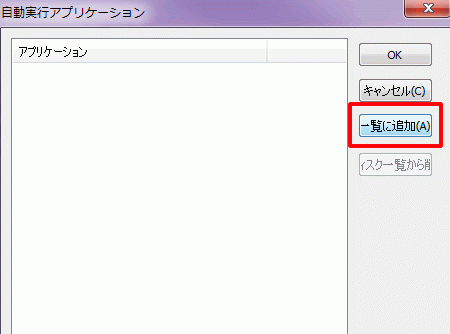
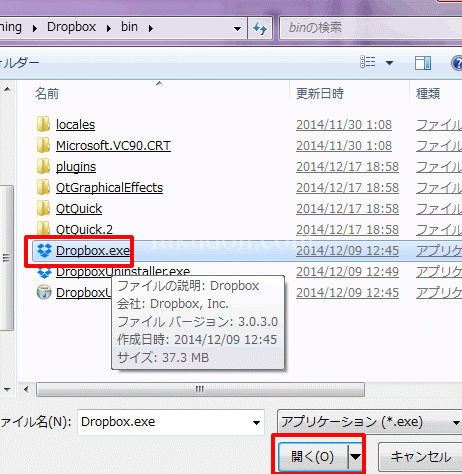
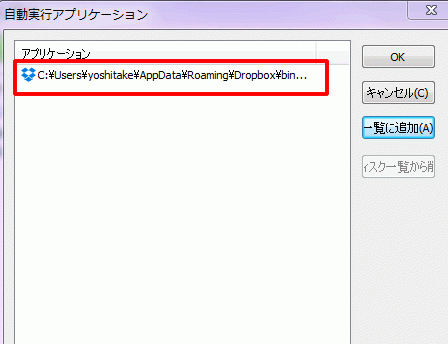
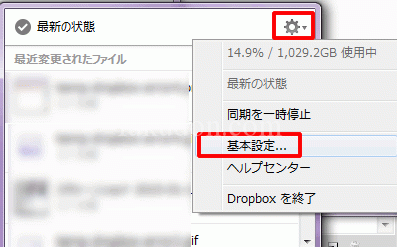
コメント