Windows7のTEMPフォルダをRAMディスクに移動する手順を紹介します。
はじめに
TEMPフォルダとは、Windowsが起動しているときに一時的に使うファイルなどを保存しておくフォルダです。
TEMPフォルダがCドライブにあると頻繁に書き込みを行うので、ディスクの断片化につながりますし、一時ファイルは自動では削除されないので、放っておくとどんどん増えてドライブの容量を圧迫するようになります。
特にCドライブにSSDを採用している場合は、SSDの寿命・容量不足の対策として、TEMPフォルダのRAMディスクへの移動は必須です。
SSDの空き容量を増やす!※容量不足問題を解消する5つの方法
RAMディスクの作成はフリーソフト『SoftPerfect RAM Disk』を使用するのがおすすめです。
RAMディスクを簡単に作成できるフリーソフト『SoftPerfect RAM Disk』での作成手順
Windows7のTEMPフォルダをRAMディスクに変更する手順
RAMディスクは既に作成済みとして説明します。
移動先のTEMPフォルダを作成する
作成済みのRAMディスクに移動先となるフォルダを作成しておきます。
フォルダの名前はなんでもいいですが、今回は分かりやすく『TEMP』としています。
RAMディスクの起動時にTEMPフォルダを作成するよう設定する
RAMディスクは再起動やシャットダウン時に初期化されます。
TEMPフォルダは自動では作成されないので、RAMディスクを起動するときに自動でTEMPフォルダを作成するように設定してあげないといけません。
『SoftPerfect RAM Disk』を開き、作成したRAMディスクを選択して右クリックをして、プロパティを開きます。
フォルダの作成で、「TEMP」フォルダをRAMディスクの起動時に作成するように設定します。
PC起動時にRAMディスクを起動させる設定をする
『SoftPerfect RAM Disk』でRAMディスクを作成した場合、たぶん初期設定でWindows起動時に『SoftPerfect RAM Disk』も起動するようになってたと思いますが、念のため、設定を確認しておきます。
『SoftPerfect RAM Disk』のツール>設定を開きます。
【Windows起動時に、自動で「SoftPerfect RAM Disk』を起動させる】にチェックが入っていることを確認します。
もし、入っていなければチェックを入れます。
システムの詳細設定を開く
スタートメニューからコンピューターを右クリックして、プロパティをクリックします。
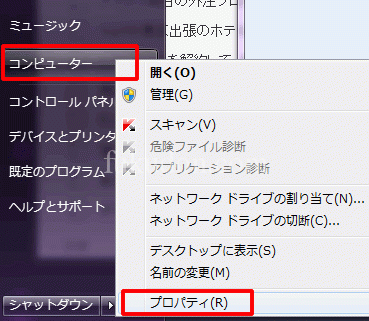 システム画面の左メニューに『システムの詳細設定』という項目があるので、クリックして開きます。
システム画面の左メニューに『システムの詳細設定』という項目があるので、クリックして開きます。
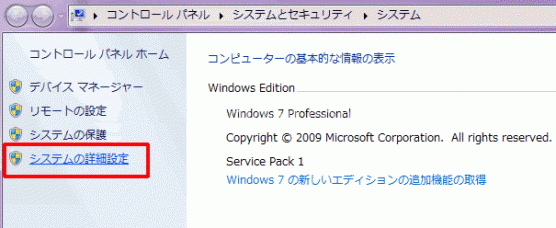 もしくは、スタートメニューの「プログラムとファイルの検索」に「システムの詳細設定」と入力して検索して開くこともできます。
もしくは、スタートメニューの「プログラムとファイルの検索」に「システムの詳細設定」と入力して検索して開くこともできます。
システムのプロパティから環境変数を開く
システムのプロパティの詳細設定タブを開き、右下の『環境変数』をクリック
環境変数を編集する
環境変数の項目を開くと、「(ユーザー名)のユーザー環境変数」という項目と、「システム環境変数」という項目があり、どちらにも、TEMPとTMPという2つのTEMPフォルダの設定があります。
(下の画像はRAMディスクに編集済みなので、初期値は、「C:\Windows\TEMP」とかそんな感じになっていると思います。)
ユーザー環境変数は、いまWindowsにログインしているユーザーにのみ適用される設定で、システム環境変数はユーザーに関係なくWindows全体に適用される設定です。
1台のパソコンを複数アカウントで利用している場合、ユーザー環境変数だとログインユーザー毎に編集しないといけなくなり面倒なので、ユーザー環境変数のTEMPとTMPの設定は削除して、システム環境変数のみ編集した方が楽です。
また、1つのアカウントのみでPCを使っているという場合は、ユーザー環境変数のみ編集してもOKですし、ユーザー環境変数を削除して、システム環境変数を編集してもOKです。
ユーザー環境変数とシステム環境変数のどちらにも設定があった場合、ユーザー環境変数の設定が優先されます。
編集したい項目を選択して、「編集」をクリックして、最初に作成した移動先のRAMディスクのフォルダのパスを入力します。
私の場合は、RドライブのTEMPフォルダに保存するので、「R:\TEMP」です。
初期値に戻したいという場合、『Windows 7 の「システム環境変数」と「ユーザー環境変数」のデフォルト値(初期値)一覧』が便利です。
注意点
TEMPフォルダをRAMディスクに移動した場合、Windowsの起動時にTEMPフォルダを参照するアプリケーションにエラーがでる可能性があります。
代表的なものが、クラウドストレージのDropboxです。
また、エラーが出なくてもDropboxはCドライブにtempフォルダがあった場合、RAMディスクに置かず、Cドライブに一時ファイルを置く場合があります。
Windows7のTEMPフォルダをRAMディスクに移動させると、Dropboxがアクセス権・権限エラーで起動しなくなった場合の原因と対策
に解決方法を書きましたので、このページの手順に沿って、TEMPフォルダを移動した方で、Dropboxを使用している方は必ず上記ページの設定もするようにしてください。
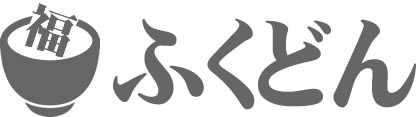
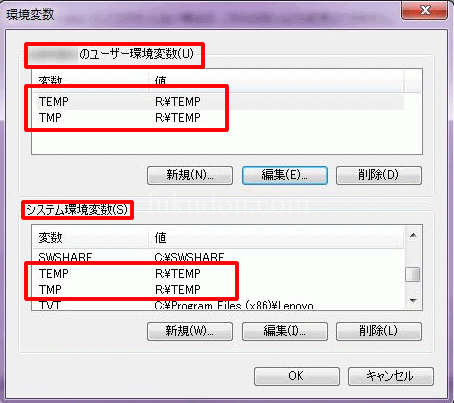
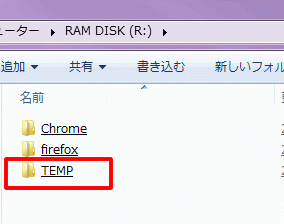
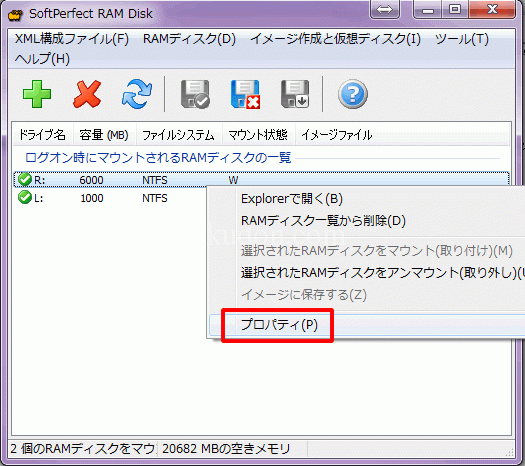
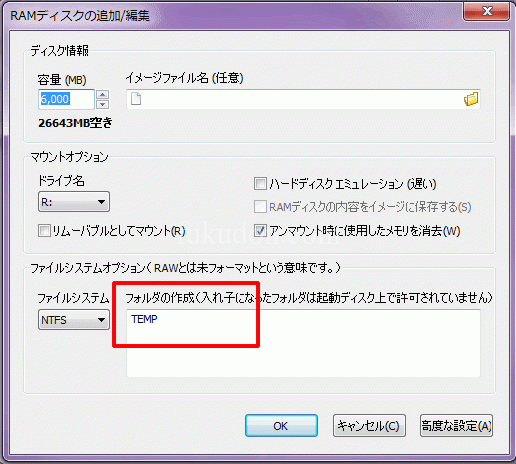
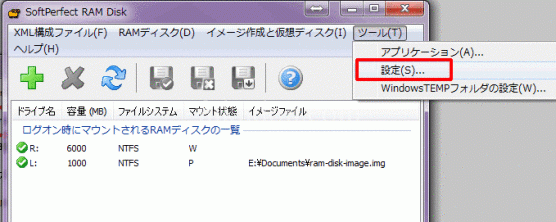
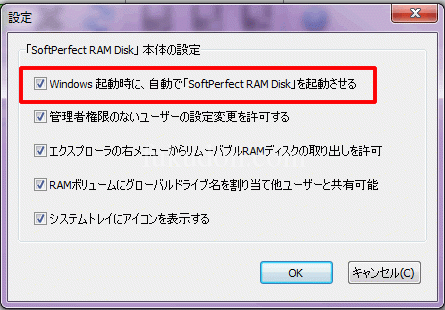
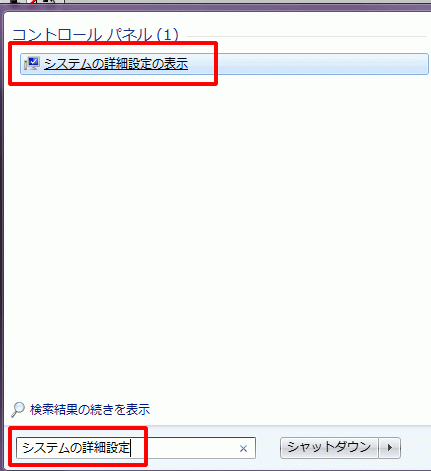
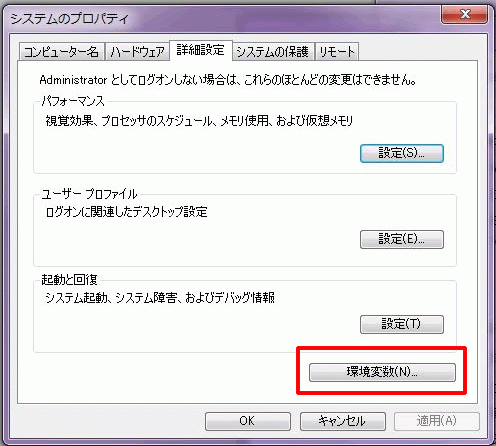
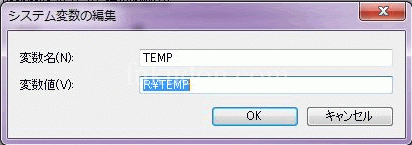
コメント