これからブログを始めよう!と思った場合、大きく分けて、はてなブログやライブドアブログなどのブログサービスで作る方法と、自分で独自ドメインとレンタルサーバーを契約してWordPressでブログを始める方法の2つがあります。
どちらにもメリット・デメリットがありますので、絶対にこっちの方がいい!と断言することはできませんが、僕はこれからブログを始めるなら後者の独自ドメイン×WordPressで始める方がいいと考えています。
理由とか書き出すとまた前置きが長くなっちゃうので、とりあえず今回は、これから本気でブログを始めたいけど、何から始めればいいのか分からないぜ!という入門ブロガーの方が、実際に独自ドメイン×WordPressで記事を投稿できるようになるまでの手順を超具体的に解説しています。
この記事通りに進めていけば、独自ドメインを取得して、レンタルサーバーを契約して、WordPressをインストールして、WordPressの初期設定等をして、最初の1記事目を投稿するところくらいまでできます。
※この記事はとにかく実践を重視しているので、なぜ○○の方がいいのか?とか背景にある基礎知識なんかの説明は省略し、必要最小限の説明にとどめています。
独自ドメインを取得する
独自ドメインとは?
まず、ドメインとは簡単にいうとインターネット上の住所みたいなものです。
このブログでいうと、『fukudon.com』というのがドメインです。
インターネット上の住所は本来IPアドレスという数字で判別されています。
このブログのIPアドレスは、『203.189.109.182』となっていて、『https://fukudon.com/』は『http://203.189.109.182/』と表すこともできます。
ただ、数字だとコンピューターには分かりやすいですが、人間からは分かりづらく覚えにくいので、アルファベットなどで意味のある文字列にすることで分かりやすくしているわけですね。
これがドメインの役割です。
で、独自ドメインというのは、その名の通り『自分だけのオリジナルドメイン』のことです。
fukudon.comというドメインを所有しているのは世界中で私だけです。
独自ドメインは基本的には先着制で、後から別の人がfukudon.comの独自ドメインが欲しい!と思っても取得することはできません。
ちなみにはてなブログでブログを開設した場合、『○○○○○.hatenablog.com』というような感じのアドレスになります。
これは独自ドメイン部分は、『hatenablog.com』ではてなが所有しています。
自分が決めることのできるのは『○○○○○』の部分です。
このように独自ドメインの前にもう一個アドレスを追加したドメインのことをサブドメインといい、はてなが所有している独自ドメインにサブアカウントをいっぱい作って大勢で共有して使えるようにしています。
はてなブログのようなサブドメイン式のブログサービスの場合は賃貸マンションのようなもの、独自ドメインを取得することは自分で土地を買うようなものと例えることができます。
その購入した土地に建てる一戸建てがWordPressってわけですね。
実際に土地を買って家を建てるとなるとものすごい金額の費用が必要ですが、独自ドメインのコストは種類や業者にもよりますが、年間1,000円前後です。
自分だけのドメイン名を決めよう
ドメイン名の決め方は自由なので、自分の好きな名前にすればいいと思います。
ただし最低限、抑えておいた方がよいポイントがいくつかあるので書いておきます。
できるだけ短い方がよい。
ドメイン名はできるだけ短い方が、人にアドレスを教えるときにも教えやすいですし、覚えてもらいやすいです。
ブログの名前と同じ方がよい。
このブログの名前は「ふく丼」で、ドメインが「fukudon.com(フクドンドットコム)」となっています。
こんな感じでブログ名とドメイン名は連動している方が分かりやすいです。
comとかnetとか、日本語ドメインどれがいいの?
ドメインの種類には、com、net、info、org、jp、xyz、tokyoなど色々な種類があります。
よっぽどこだわりがない限りは、com、net、jpのどれかにしておけばいいです。
ただjpはちょっと費用が高いので、comかnetでOK。
また最近では、『ふく丼.com』みたいな日本語のドメインも取得できます。
現状、日本語ドメインはGoogleでの上位表示に若干強いというメリットはありますが、僕は普通に英数字のドメイン名をおすすめします。
自覚なし中古ドメインにならないように注意しよう
ブラックハットSEOなんかをする際には重宝する中古ドメインですが、当たり外れがあるというデメリットがあります。
(補足:中古ドメインとは、過去に誰かが使っていたが、何らかの理由で契約更新せずに手放したドメインのことです。)
当たりを引くと短期間で上位表示に役立ったりしますが、ハズレを引くと過去の運営者がペナルティを受けていたりしてインデックスすらされないなんてこともあります。
(補足:インデックスとは、検索エンジンのデータベースに登録されることです。)
独自ドメインを取得して長い目でブログを育てていく場合、中古ドメインを使うことはリスクが高いので、過去に誰も使ったことのない新しいドメインを取得するようにしましょう。
このときに注意しないといけないのは、自分では新規で取得したと思っていても実は過去に誰かが使ったドメインだったってことが起こりえるということです。
そうならないためにドメインを契約する前に実は中古ドメインではないかを確認するようにしましょう。
中古ドメインでないことを調べるには、自分が取得しようとするドメインが、Internet Archiveで過去の運営歴がないか調べたり、被リンク元チェック – SEOチェキ!などで変なリンクがついていないか確認すればOKです。
ムームードメインで独自ドメインを取得する手順
独自ドメインを取得するには、ドメインを契約・管理してくれるドメイン業者を通して取得することになります。
ドメイン業者は、お名前.com、ムームードメイン、バリュードメイン、スタードメイン、エックスドメインなどさまざまな業者があります。
また、ドメイン業者はだいたいレンタルサーバー会社も兼ねているので、エックスサーバーのようにドメインとサーバーを同じ会社で契約すると、ドメイン代が無料になる、なんていう業者もあります。
ここでどの業者が良いのか?なんていうことを書き出すと、立派な比較サイトがひとつ出来上がってしまいますので、今回は僕がこのブログ(ふく丼)でも使っているムームードメインを例にして、独自ドメインを取得する手順を説明していきたいと思います。
ムームードメインへアクセス
取得したいドメイン名を入力して検索
取得可否一覧から取得OKの○をクリック
初めてご利用の方>新規登録をクリック
名前や住所など必要事項を入力して「内容確認へ」をクリック
入力した内容に間違いがないか確認して「ユーザー登録」をクリック
ドメイン設定
whois公開情報は、『弊社の情報を代理公開する』と『登録者情報を公開する』の2つから選べます。
これは『弊社の情報を代理公開する』を選んでおけば問題ないです。
どういうことかというと、独自ドメインを所有している人の情報はwhois公開情報と呼ばれ、誰でもネットで自由に閲覧することができるようになっています。
whoisを検索できるサイト例:http://whois.ansi.co.jp/
ですが、独自ドメインから自分の名前や住所、電話番号などが誰でも閲覧できるようになっていたら嫌ですよね。
そういう方のためにムームードメインを運営する会社「GMOペパポ」の会社情報を代理で公開しておくよ、という設定です。
ネームサーバー(DNS)は、『ムームーDNS』『ロリポップ!』『カラーミーショップ』『heteml(ヘテムル)』『チカッパ!』『JUGEM』『グーペ』『GMOペパポ以外のサービス』『今はまだ使用しない』の9種類から選ぶようになっています。
とりあえず今回の記事ではレンタルサーバーには『ロリポップ!』を利用する予定ですので、『ロリポップ!』を選択しておいてください。
ムームーメール
ムームーメールとは今回契約する独自ドメインを使って、好きなメールアドレスを作って利用できるwebメールサービスです。
例)yoshitake@fukudon.comとか
特に契約する必要はないので『契約する』のチェックは外しておきましょう。
お支払い
支払い方法は、『クレジットカード決済』『おさいぽ!決済』『コンビニ決済』『銀行振込』の4種類あります。
『おさいぽ!』とは、GMOペパポが提供しているサービスをまとめて支払うことができる決済サービスです。
参考)おさいぽ! -ネットのおサイフ- おさいぽ!について
好きな支払い方法を選べばOKですが、コンビニ決済と銀行振込の場合、ムームードメイン側で支払いが確認できてからドメインを取得できるようになるので、実際にドメインを取得するまで数日かかります。
クレジットカードかおさいぽ決済の場合は、決済完了後、即時取得できます。
クーポン
もしクーポンを持っていればクーポンコードを入力します。
自動更新設定
支払い方法にクレジットカードかおさいぽを選んだ場合のみ、次回以降の契約を自動更新にすることができます。
ドメインの更新を忘れてしまい万が一他人に取得されてしまうと取り返すのはかなり困難なので、可能なら自動更新にしておきましょう。
後から手動に変更もできます。
次のステップへをクリック
以上で設定できれば『次のステップへ』をクリックします。
連携サービス
ドメインと一緒に関連サービスもいかがですか?という宣伝です。
今回はロリポップを利用する予定ですが、とりあえず同時に進めるとややこしいので、何も選ばずに『次のステップへ』をクリックします。
内容確認
契約内容を確認します。
おさいぽ!決済の場合、ここで利用規約に同意のチェックを入れて、取得ボタンを押せばドメイン取得完了です。
クレジットカード払いの場合、利用規約に同意のチェックを入れて、『お支払いへ』をクリックして、次ページでクレジットカードの情報を入力して、決済すれば取得完了です。
コンビニ決済と銀行振込の場合、入金確認後の取得となります。
入金確認までの日数については、各種お支払い方法 | ムームードメインを参考に。
レンタルサーバーを契約する
レンタルサーバーとは?
独自ドメインの説明のときに、はてなブログは賃貸マンションみたいなもので、独自ドメインは土地を買うようなものと説明しましたが、実は独自ドメインを契約しただけではちゃんと土地を買ったことにはなりません。
独自ドメインはただの住所なので、実際にそこに家(WordPress)を建てる土地がレンタルサーバーとなります。
住所(独自ドメイン)と土地(レンタルサーバー)を購入して初めて「一戸建て(WordPress)」を建てられるようになります。
とりあえず最初はロリポップで十分
レンタルサーバーも数多くの業者があり、価格も月額数百円の格安サーバーから、月額数万円、数十万円のハイスペックサーバーまでピンキリです。
これもどこが良いのか?を書き出すと立派な比較サイトを作る羽目になるので、とりあえず最初はロリポップでいいと思います。
ロリポップはムームードメインも運営するGMOペパポのレンタルサーバーで、月額100円~利用できる格安レンタルサーバーです。(WordPressを利用できるプランは月額250円~)
格安なだけにあまりアクセス数が増えてくるとしんどいですが、アクセスが増えてきてロリポップに不満が出てきたときに、もっとハイスペックなサーバーに引越すればいいと思います。
インターネットの場合、現実の土地と違って、独自ドメインさえ使用していれば、別のレンタルサーバーに移転してもいままでと同じアドレスでブログ運営ができます。
ちなみにこのブログ『ふく丼』もロリポップのチカッパプラン(月額500円)を利用しています。
うちのブログは現在、月間PVが15~20万PVほどで、今までの最大瞬間アクセスは150~200セッションくらいです。
たまに重たくなるときはありますが、概ね、順調にWordPressも動いています。
ロリポップでレンタルサーバーを契約する手順
ロリポップへアクセス
プランを選ぶ
| プラン名 | 料金 | 容量 | WordPress | MySQL5 | 転送量 |
|---|---|---|---|---|---|
| コロリポプラン | 100円 | 10GB | 利用不可 | – | 1GB /日 |
| ロリポプラン | 250円~ | 50GB | 利用可 | 1 | 5GB /日 |
| チカッパプラン | 500円~ | 120GB | 利用可 | 30 | 10GB /日 |
| ビジネスプラン | 2,000円~ | 400GB | 利用可 | 100 | 無制限 |
WordPressが使える一番安いプランのロリポプランでOKです。
途中でプランのダウングレードはできませんが、アップグレードはできます。
なので、容量とかデータベースとか転送量とか足りなくなってきたときにアップグレードすればいいかと。
10日間無料お試しの申し込み
ロリポップのページ内に『10日間無料お試し』というリンクがあるので、それをクリックして申し込みフォームを開きます。
好きな英数字でアカウント名を入力し、ロリポップが提供するドメインを選択します。
ここで決めたアカウント名とロリポップのドメイン名はサーバーの管理画面にログインするときに使用します。
プチお役立ち情報ですが、ログインするときにロリポップのドメイン名をリストから選ぶ際、数がめっちゃたくさんあるのでちょっと探すのが面倒くささいです。
そのときのドメイン名は数字~アルファベット順に並んでいて、デフォルトで『lolipop.jp』が選択されているので、『lolipop.jp』かその周辺『k・l・m』あたりで始まるドメイン名にしておくとログイン時に少しだけ楽です。
アカウント情報入力
プランを選んだ必要事項を入力します。
以前にロリポップを利用したことのある方や別のサーバーからの引越の方は初期費用3,000円が半額になります。
利用規約・プライバシーポリシーに同意して申し込み確定
内容を確認して問題なければ、利用規約・プライバシーポリシーに同意のチェックを入れて『お申し込み確定』ボタンをクリックでサーバーの契約完了です。
独自ドメインとレンタルサーバーを結びつける
ここまでの作業で、独自ドメインを取得して、レンタルサーバーの契約までできました。
次に、住所(独自ドメイン)と土地(レンタルサーバー)を結びつける設定をします。
この住所(独自ドメイン)は、この土地(レンタルサーバー)のことだよ~、とインターネット上に設定するわけです。
専門用語でDNS設定といいます。
まあ、よく分からなくても以下の手順通りに進めればOKです。
※ムームードメインで独自ドメインを取得する際に、ネームサーバー(DNS)の設定で、「ロリポップ」を選んでいることが前提の手順です。
ロリポップの管理画面にログイン
先ほど、契約する際に決めた、アカウント名とパスワードを入力し、ロリポップのドメイン名を選んでログインします。
左メニューの独自ドメイン>独自ドメイン設定をクリック
独自ドメイン設定画面で、『独自ドメイン設定』をクリック
独自ドメイン設定画面で、取得した独自ドメインを入力
ムームードメインで取得した独自ドメインを『設定する独自ドメイン』の欄に入力します。
公開(アップロード)フォルダも同様に独自ドメインを入れておけばOKです。
入力できれば『独自ドメインをチェックする』をクリックします。
チェック後、問題なければ『設定』ボタンが出てくるのでクリックすれば完了です。
WordPressをインストールする
WordPressの自動インストール機能を使えば楽ちん
ロリポップにはWordPressの自動インストール機能があります。
この機能を使えばややこしい作業は必要なく、簡単にWordPressをインストールできますので、活用しちゃいましょう。
一応お伝えしておくと、自動インストール機能を使ってWordPressをインストールした場合、セキュリティ的にちと不安はあります。
手動でインストールする手順もそれほど難しくはないですが、FTP?MySQL?って感じのまったくの初心者さんだとちょい敷居は高いかもしれません。
僕の考えとしてはここでつまづいて時間がかかるくらいなら、ちゃっちゃと自動インストールでやってしまって、1記事でも多く書いた方がいいと思います。
気になるならスキルが付いてきた頃にセキュリティ面の対策もすればいいと思います。
ロリポの自動インストールでワードプレスインストール手順
ロリポップの管理画面にログイン
左メニューの『簡単インストール』から『WordPress』を選択
インストールの設定
インストール先URLでは、先ほど設定した独自ドメインがリストに出てきているはずなので選択します。
wwwありとなしがあると思いますが、お好みでOKです。
僕はなしをおすすめします。
独自ドメインの後に『/(スラッシュ)』でさらにフォルダを設定できるようになっていますが、ここは空白でOKです。
利用データベースは「新規自動作成」を選択します。
WordPressの設定
サイトのタイトルはブログの名前ですね。
未定でも後から変更できるので仮タイトルでOKです。
ユーザー名とパスワードはWordPressの管理画面にログインする際に利用します。
メールアドレスはブログにコメントが来た際に通知されたりするのに利用されます。
『検索エンジンによるサイトのインデックスを許可する。』にチェックが入っていると思いますが、このチェックは外さないようにしましょう。
ちゃんと何記事か投稿したり、見た目を整えて、ちゃんとしたブログになってから検索エンジンに登録した方がいいと思う方がいるかもしれませんが、検索エンジンに登録されるのはできるだけ早い方がいいですし、最初は記事もなくしょぼいデザインでも徐々に作り込んでいけばいいので、必ずチェックは入れたままにしておきましょう。
最終確認
この画面に出てくる『利用データベース』と『データベースパスワード』はメモしてどこか分かりやすいところに保存しておきましょう。
将来的にこの同じサーバーで複数サイトを運営することになった場合に、どのサイトがどのデータベースを使っているかが分からなくなっちゃうので^^;
内容を確認して問題なければ、『承諾する』にチェックを入れて、『インストール』ボタンをクリックすれば完了です。
インストール完了
無事にインストールが完了すれば、「正常にインストールが完了しました。」というメッセージが表示されます。
WordPressの管理画面のアドレスは、『http://設定した独自ドメイン/wp-admin/』となっているので、このページをお気に入りに入れておいていつでもアクセスできるようにしておきましょう。
WordPressの設定を最適化する
WordPressへログインする
『http://設定した独自ドメイン/wp-admin/』へアクセスすると、以下のようなログイン画面になるので、自動インストール時に設定した『ユーザー名』と『パスワード』を入力してログインします。
こんな感じの管理画面になります。
早速、記事を書いて行きましょう!と言いたいところですが、少しだけ設定をいじっておいた方がいいです。
不要なページを削除する
WordPressはインストールすると、サンプルページが自動で入っています。
これらは必要ないので削除します。
左メニューの固定ページ一覧をクリックして、サンプルページをゴミ箱へ。
投稿一覧をクリックして、「Hello world!」という記事をゴミ箱へ。
パーマリンク設定をする
左メニューの『設定』から『パーマリンク設定』をクリックします。
すると、以下のようなパーマリンク設定の画面が開きます。
パーマリンク設定とは、ブログの記事のアドレスをどのような形式で公開するかって設定です。
このパーマリンクの設定は後から変更もできるのですが、サイト・ブログ運営の基礎知識として、「アドレスを後から変更するのは良くない。」って常識があります。
せっかく誰かのブログ等で自分の記事が紹介されても、アドレスを変更してしまうとリンク切れになってページが見つからないなんてエラーの原因になったりするからです。
他にも色々理由はありますが、とりあえずパーマリンクの設定は後から変更したくないので、最初にカチッと決めておいた方がいいわけです。
WordPressのパーマリンク設定はどの形がベストなのか?っていうのは結構意見の分かれるところで、試しに「WordPress パーマリンク」で検索してみると色々な記事がヒットします。


僕のおすすめのパーマリンクはバズ部さんと同じで、『http://example.com/記事タイトル』となる「投稿名」での設定です。
例)https://fukudon.com/how-to-start-blog/
理由もバズ部さんと同じです。
パーマリンクには投稿IDなどの数字じゃなく、記事の内容を表す単語を入れた方が人間が見ても少しは分かりやすいですし、SEO的にもちょっとは効果があります。
(例:URLに検索キーワードが入っていると検索結果でその部分が太字になるので、少し目立つ。)
またカテゴリ名を入れた方がSEO的にもユーザビリティ的にもいいかもしれませんが、後から記事のカテゴリを変更するとパーマリンクが変わってしまいます。
ブログのカテゴリ分けなんてものはブログの成長に伴い後からどんどん変わっていくものなので、カテゴリ変更ができなくなるのはツライです。
そんなわけで、パーマリンク設定は、『投稿名』を選んで、『変更を保存』をクリックして設定しましょう。
設定OK!記念すべき第1記事目を投稿してみよう
お疲れ様でした!
ここまでできればブロガーとしてデビューする準備はほぼ整いました。
記念すべき第1記事目を執筆してみましょう。
左メニューの『投稿』>『新規追加』をクリック
記事を書く
パーマリンクを編集する
上記の画像を確認すると分かりますが、パーマリンク設定を『投稿名』にしている場合、記事を書いたときにデフォルトで『記事のタイトル』がパーマリンクとなります。
ですので、記事のタイトルが日本語だと日本語のリンクになるんですね。
日本語のリンクの方がSEO効果がある、なんて意見もありますが、無難に半角英数字にしておいた方がいいです。
パーマリンクの横の『編集』ボタンを押すとパーマリンクが編集できるので、記事の内容を端的に表している単語などで半角英数字でパーマリンクを入力して、OKを押します。
この手順は新規記事を投稿するたびに必要ですので注意しましょう。
公開する
右側に『公開』という青いボタンがあるので、これをクリックすると公開されます。
確認してみよう
記事の公開が完了すると、パーマリンクの横に『投稿を表示』というボタンが出てくるので、これをクリックします。
こんな感じで記事が公開されています。
まとめ
お疲れ様でした!
これで独自ドメインを取得して、レンタルサーバーを契約して、WordPressをインストールして設定して、1記事目を投稿するまでの長い手順は完了です。
正直これだけの手順だけではまだ足りず、テーマを設定してブログの見た目等を変えたり、アクセス解析を入れたりなどなど、色々とやらないといけないことはありますが、とりあえず今回の記事に書いていることを最初にやっておけば、後になって「これをやっておけばよかった~~~~!!!」というような致命的なミスはない(ハズ)です。
あとは毎日、記事を書きながら、勉強をすすめ、徐々に色々な最適化をしていけばいいと思います。
大事なことは1日でも早く自分の書いた記事をネットの世界に投げることです。
では頑張って行きましょ~(o^^o)
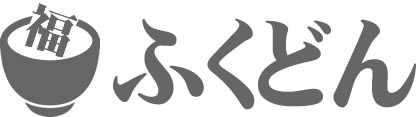

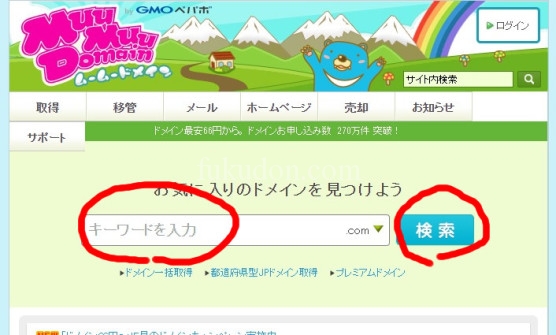
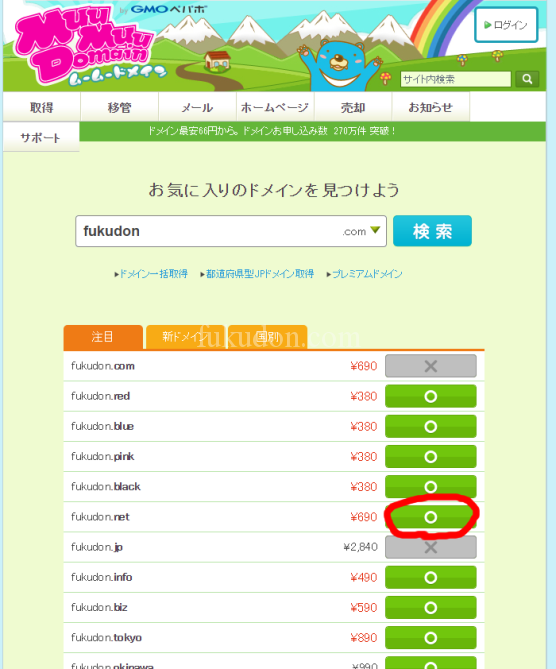
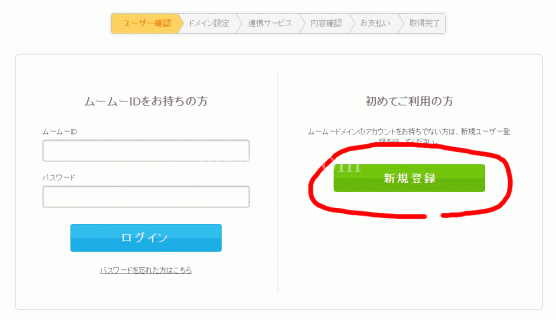
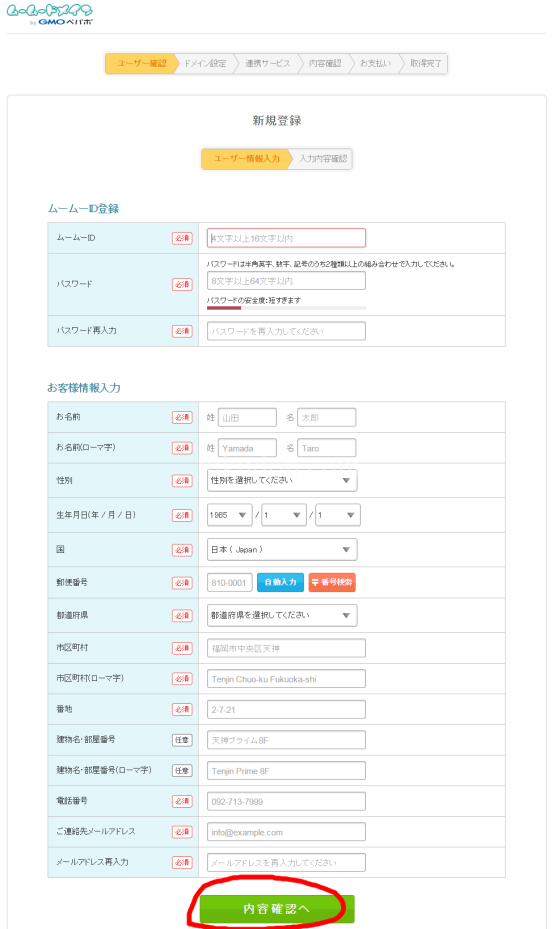
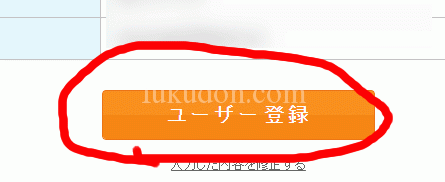
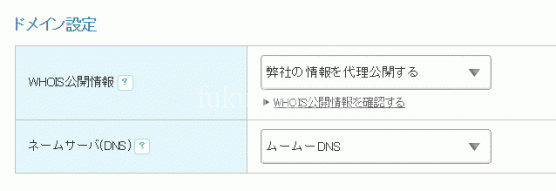
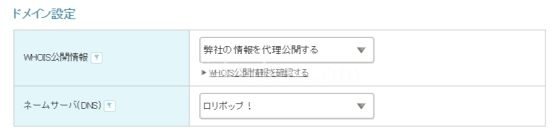
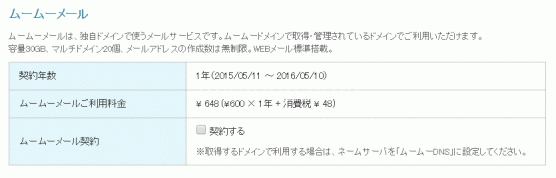
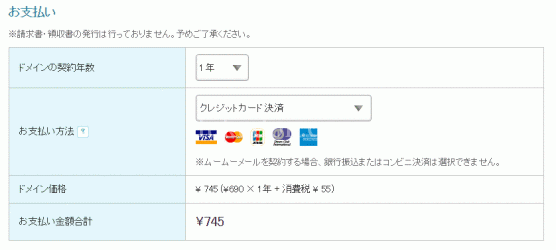
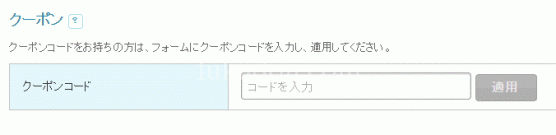
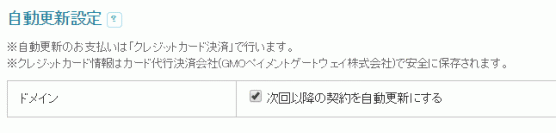

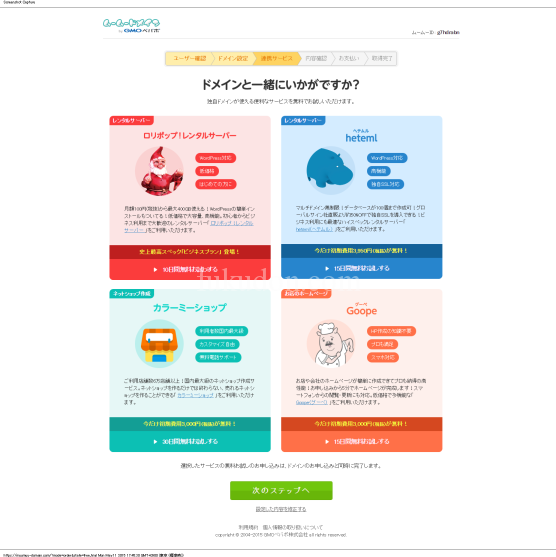
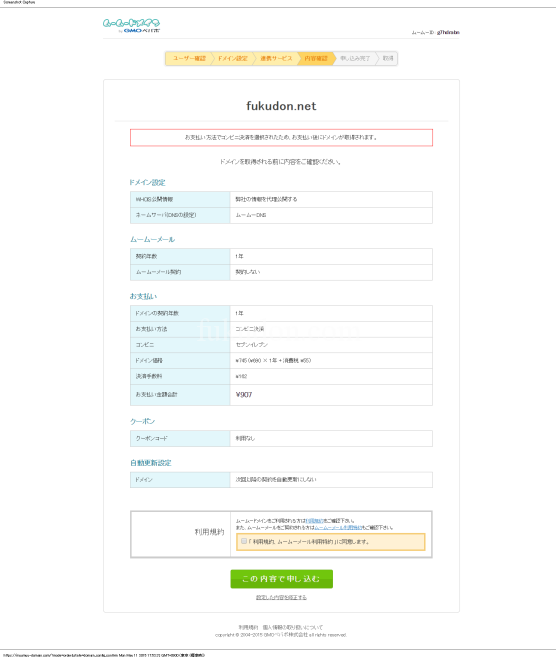
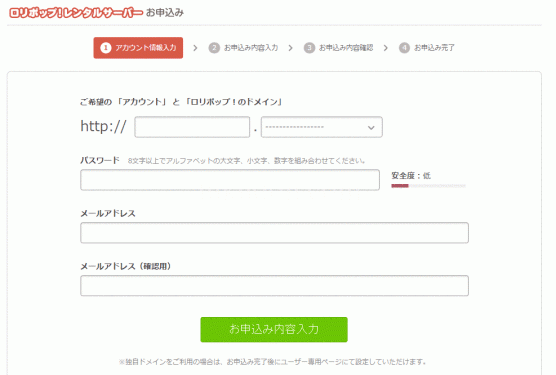
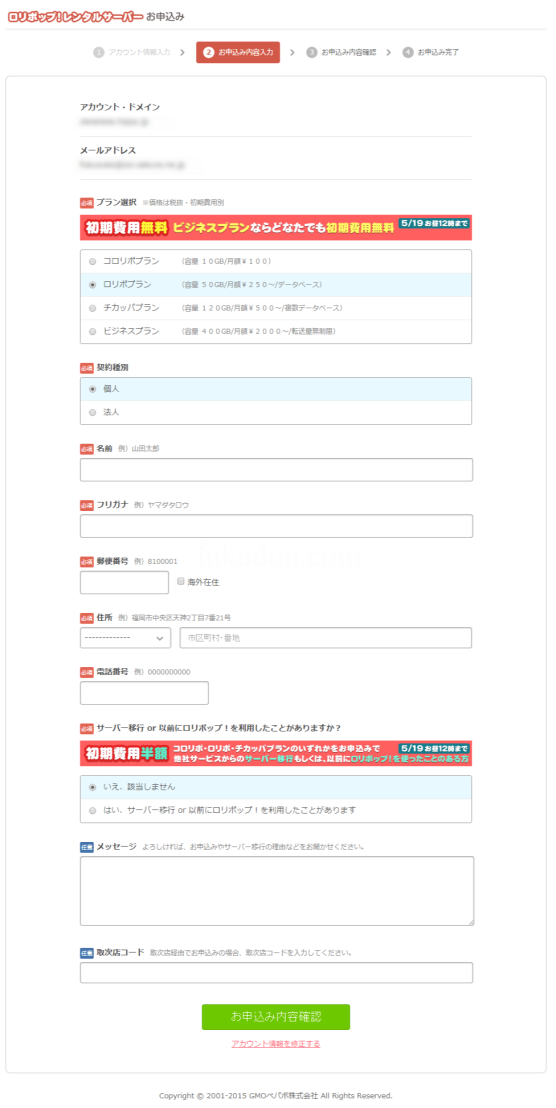
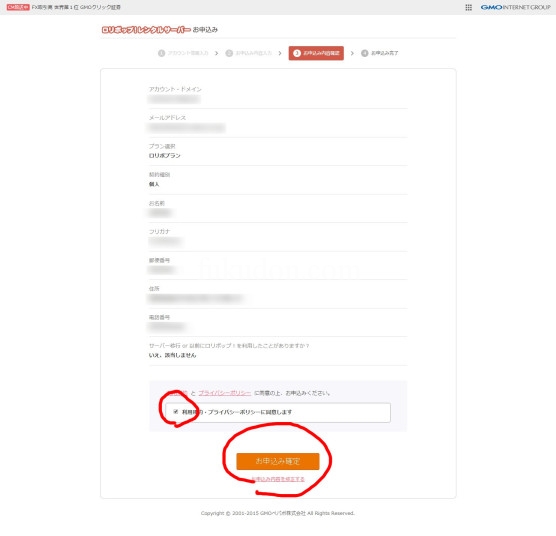
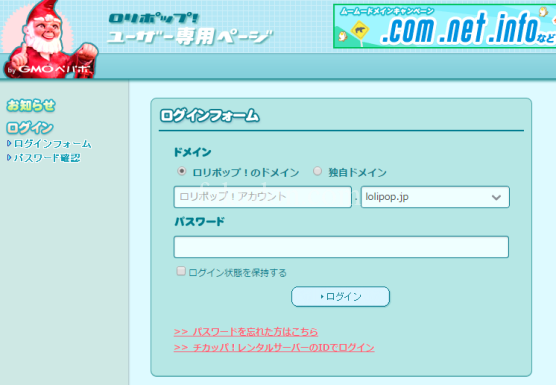

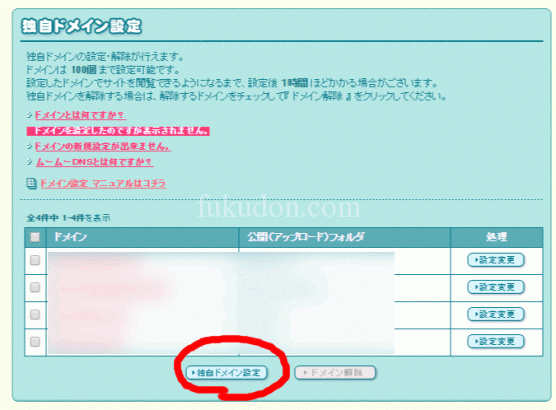
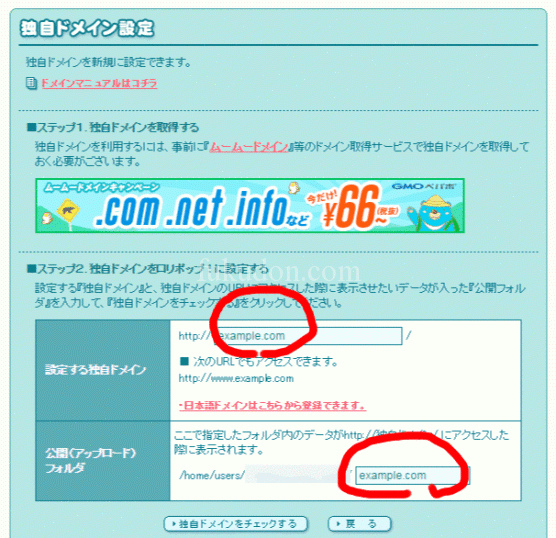
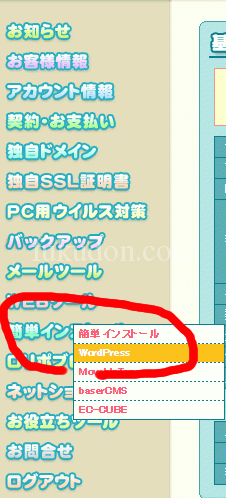

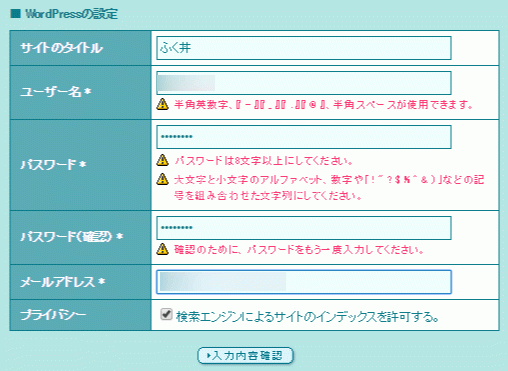

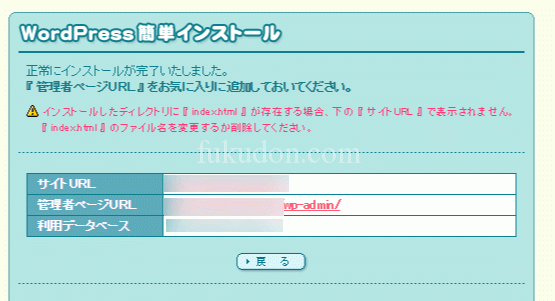
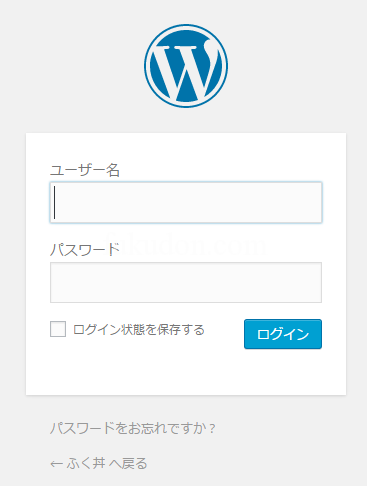
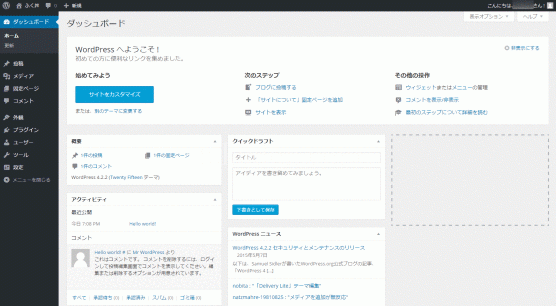

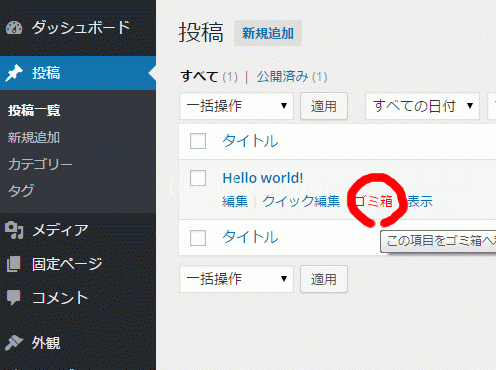
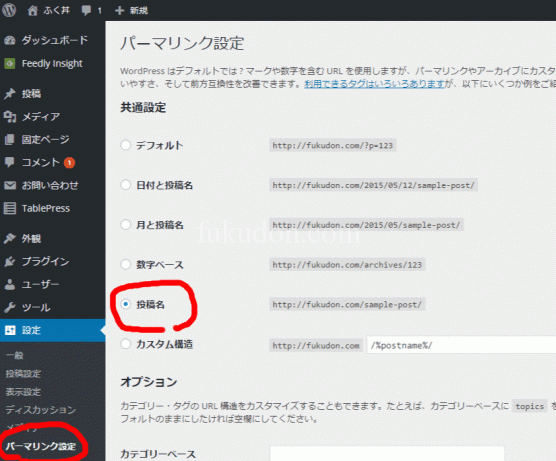
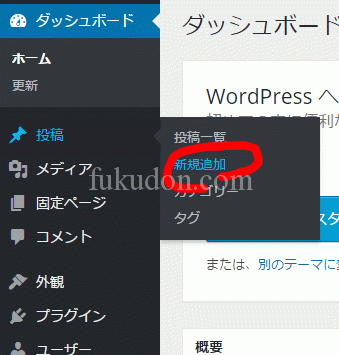
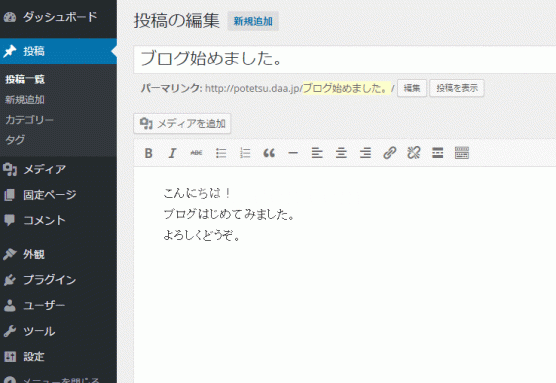
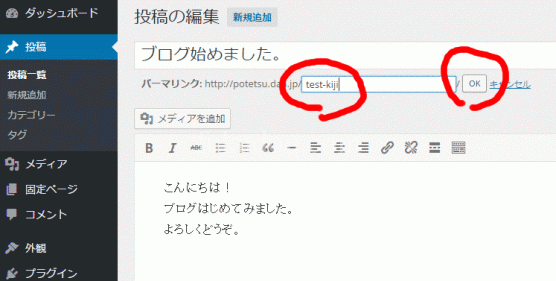
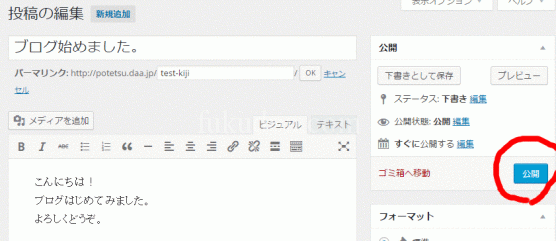
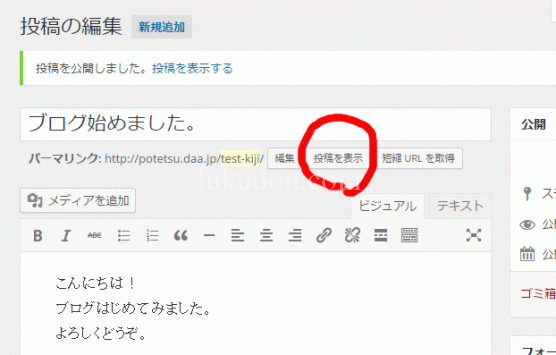
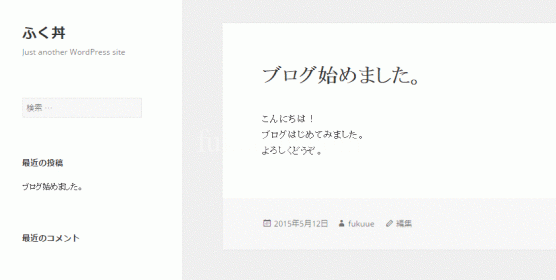
コメント