先日から、ワイマックスの契約を検討していて、GMOとくとくBBに決めて申し込みをしたところまで書きました。
WiMAX2+の最安値はどこ?※料金を中心に徹底比較しました。
僕がGMOとくとくBBのWiMAX2+を選んだ理由と契約まで躊躇した点
GMOとくとくBBのWiMAX2+の申し込みから機器到着までの流れ
今回は、機器が届いたところから、設定して、実際にネットにつなげるまでを書きます。

配送は佐川急便。
申し込みから5営業日で届きました。
利用開始月は無料なので、月末に申し込みをして月初から使い始めたら一番お得です♪

梱包はこんな感じでした。
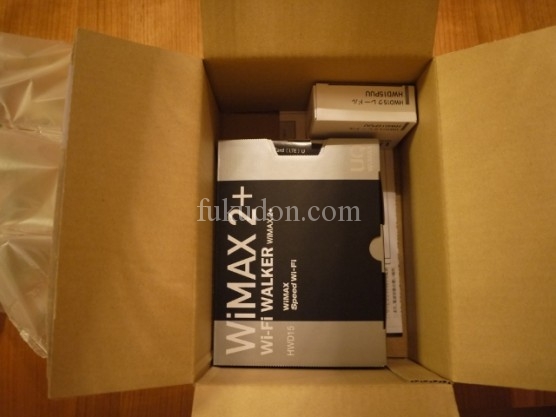
緩衝材を取ると出てきましたよ。
WiMAX2+ WI-FI WALKER 『HWD15』専用クレードル付きです。

箱をパシャリ。

こっちもパシャリ。

箱のなかには、HWD15本体とSIMカード。

あと、充電用のアダプター、ケーブル類、説明書、保証書です。

クレードルの販売日を証明する書類です。
メーカー保証を受ける際に必要になるとのこと。

故障した場合には、auショップで対応するから持って行ってね、という案内の書類です。
やはり、GMOとくとくBB安心サポートに加入していなくてもメーカー保証はちゃんと受けられそうです。
申し込んでからこんな案内用紙入れとくくらいなら、販売ページのGMOとくとくBB安心サポートの説明のところにも書いておいて欲しいっす。
そうか、電器屋さんみたいに『延長保証』って名前にすればいいのに。

HWD15 ホワイト本体です。
けっこう小さいです。

側面には電源ボタンとmicroSDスロットがあります。
microSDスロットは何に使うの?って思いましたが、パソコンなんかにSDカードスロットがない場合に、SDを挿したこのHWD15をUSB経由でパソコンにつなげれば、SDカードにアクセスできるようになるらしいです。

こっち側は、SIMカードスロットと、充電ケーブルを挿したり、クレードルに取り付けたりする端子が付いてます。

背面はこんな感じ。

クレードルにはLANケーブル端子がついていて、クレードルを使えば有線での接続も可能です。

クレードルに置いてみたらこんな感じです。

次にSIMカード。

SIMカードはauのmicroSIMカードとなっています。

早速、SIMカードを取り外して、HWD15に挿入します。

側面のフタを外し、

挿入してみます。
小さいので、カチンと奥にはまるまで押し込むのが指の太い僕にはなかなか大変でした。

こんな感じできちんと収まってくれました。

一応、SIMカードの入れ方も説明書に書いてあります。

電源を入れてみます。

少し、この状態で待ちます。

時計も合ってますし、充電もそこそこされてます。

本体の設定は既にされて届くので、特に何かする必要はありません。
電源を入れて、ネットにつなぎたい端末でWi-Fiの設定をして接続するだけです。

Wi-Fiに接続するための、「SSID」を確認します。
メニューの『クイックメニュー』から、

一番上に、SSID情報という項目があります。

SSID情報の『名前』の欄に書いてあるのが、Wi-Fi接続する際の接続先の名前です。
HWD15で始まっている英数字です。
パスワードが接続するためのパスワードです。
手持ちのスマホとかパソコンなどで、普通にWi-Fiにつなげるときと同じように、Wi-Fiの設定のところで、この『名前』の電波を探して、接続するとパスワードを求められるので、このパスワードを入力すれば、それだけでネットにつながるようになります。
試しにiPhoneでやってみます。
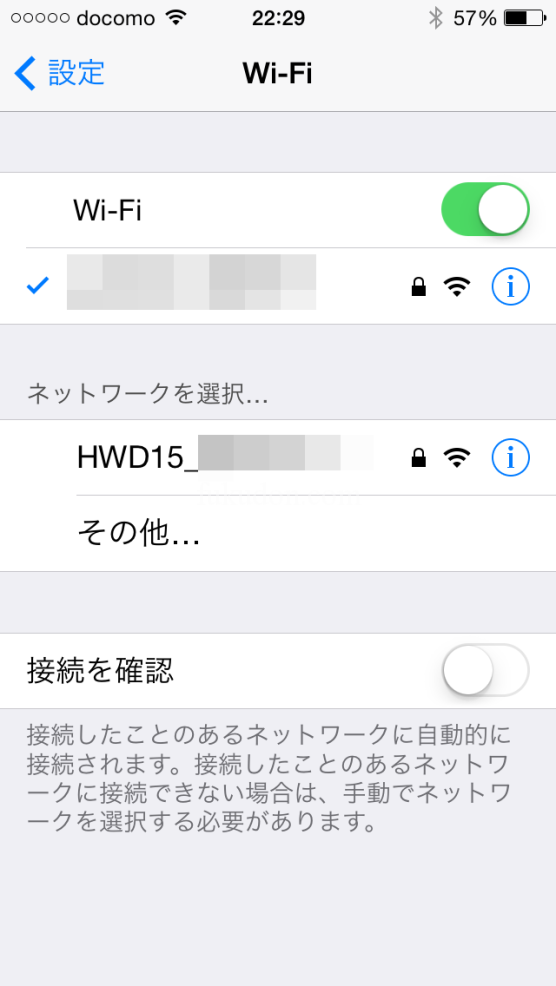
Wi-Fiの設定を出すと、『HWD150』で始まる電波が見つかります。
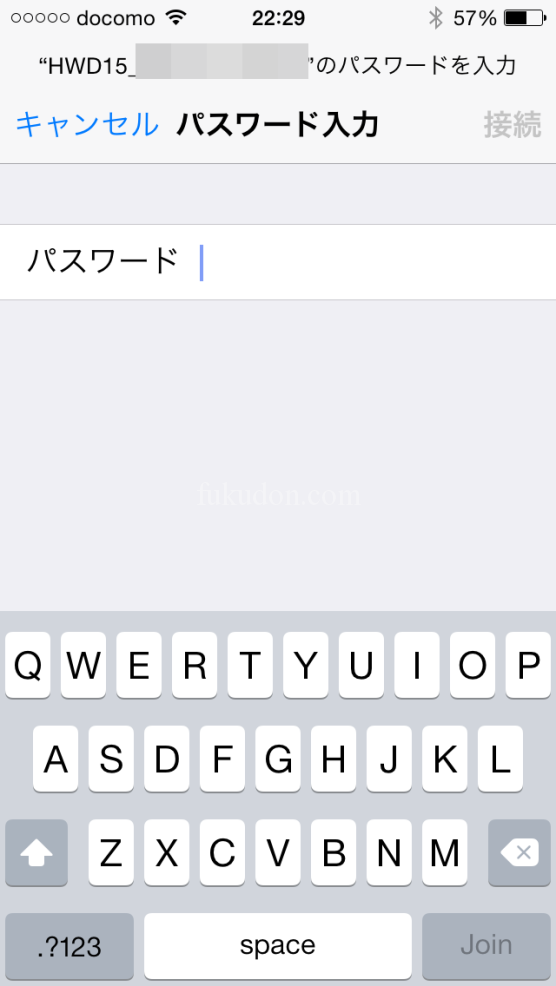
接続しようとすると、パスワードを求められるので、先ほどのSSIDの欄で確認したパスワードを入力します。
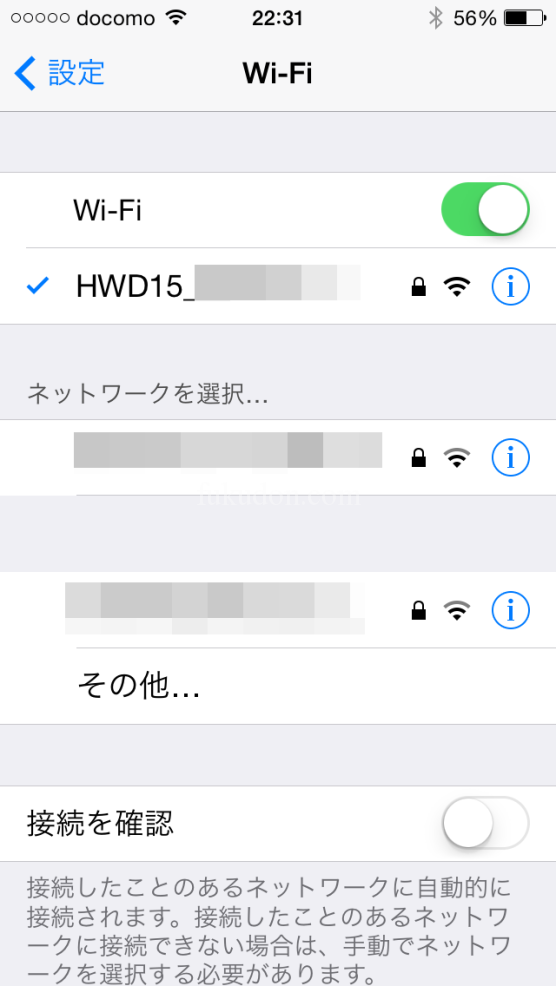
無事に接続されました。
あまりに簡単すぎて拍子抜けでした^^;
とりあえずセッティングはこんな感じです。
次は、実際にネットを使ってみて、スピードとか感度とかレビューしますね~。
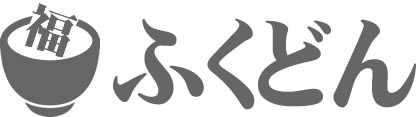

コメント